“I have some numbers that I only call from my call history. I’ve not saved these numbers, and some of them belong to important people. I just checked my call log this morning, only to realize that the iPhone deleted my call history automatically. This is not a setting thing, because I have not tampered with anything. Is anyone else experiencing this? How do I solve this issue?”
iPhone have these problems from time to time, and it usually signals a bug in the operating system. If your iPhone delete call history automatically, that is a real problem. If you need the numbers or the entire history, there are ways to get them back. This guide will teach you fix that. In addition, we will show you methods to recover all kinds of data and files lost on your iPhone.
iPhone Delete Call History Automatically, How to Fix the Issue?
I’ve been there before. You get your iPhone, and on scrolling down your call history, you realize that the iPhone deletes call history automatically. Without further ado, we will show you solutions to the issue.
Fix “iPhone delete call history automatically” with iMyFone D-back
iMyFone D-Back is a simple but powerful desktop software that is used for fixing issues on Apple devices. It offers a standard mode to fix your device without data loss, and an advanced mode to reinstall your iOS completely. It also offers 3 modes to recover the deleted call history for you. With D-Back, you can fix the issue and get the call history back.
Learn more about iMyFone D-back below.
Key Features:
- It can fix various iOS issues: iPhone won't turn on, broken screen, accidental deletion, stuck on the Apple Logo or in recovery mode and so on.
- It can update your device to the latest iOS version.
- You can use it to extract up to 22 different types of iOS content including photos, videos, messages, contacts, call logs, WhatsApp/Kik/Viber/WeChat/Line messages and more.
- You can also use to recover data directly from the device, from iTunes backup file and iCloud backup file.
Step 1: Launch iMyFone D-back and select the Standard Mode. Next, connect your iPhone to the computer.
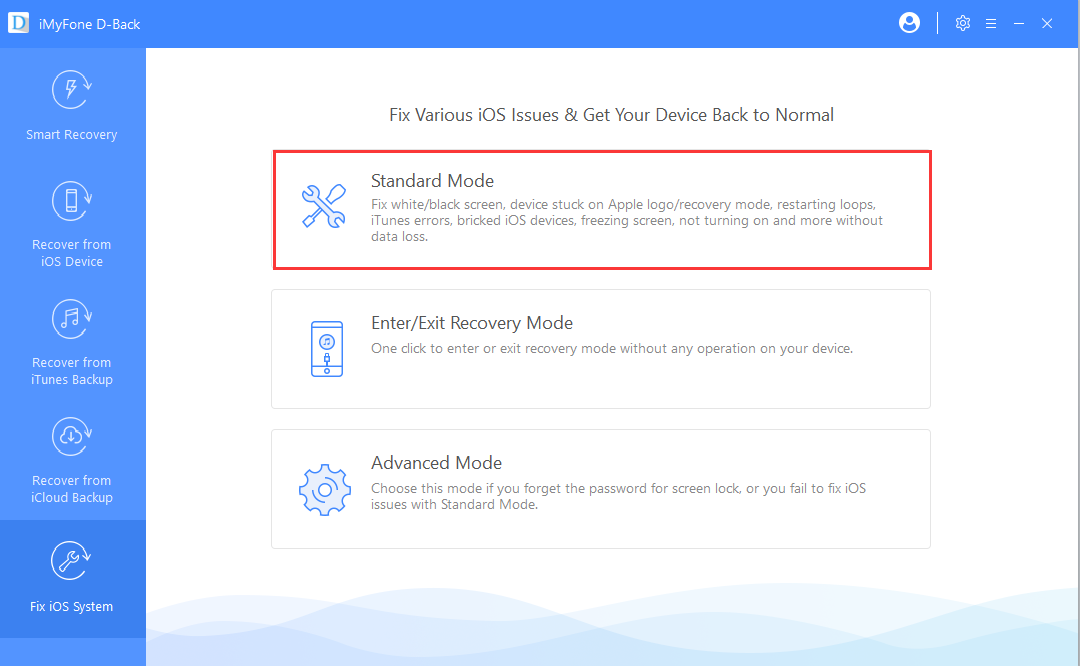
Follow the on-screen instructions to put your device into DFU mode.
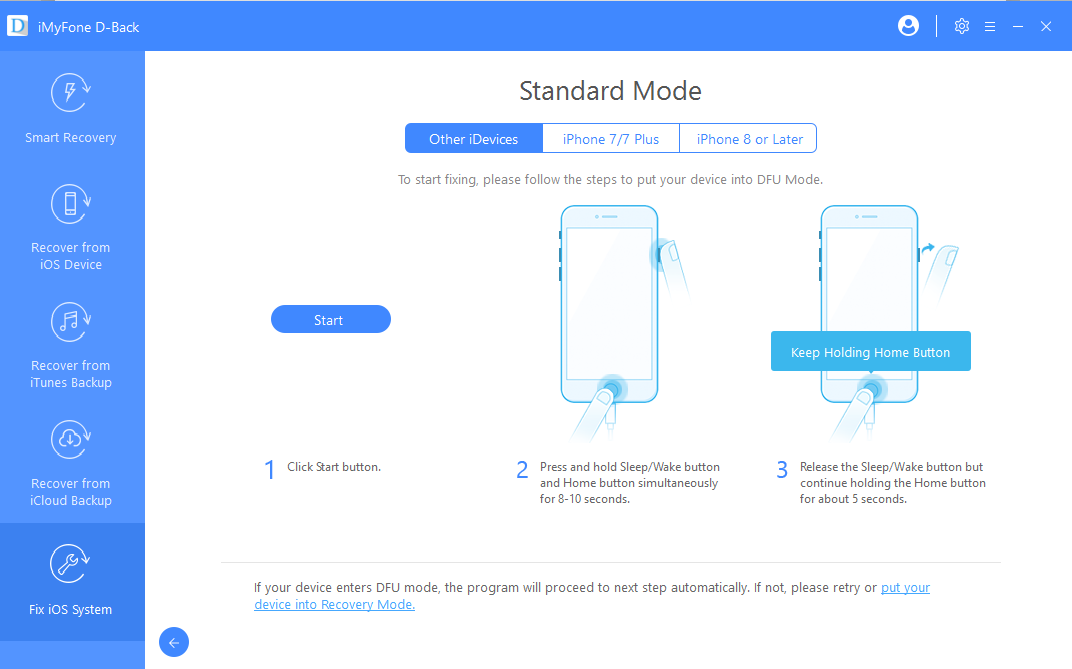
Step 2: Next, download the iOS firmware package for your iPhone. D-back automatically finds the firmware; click “Download” to proceed.
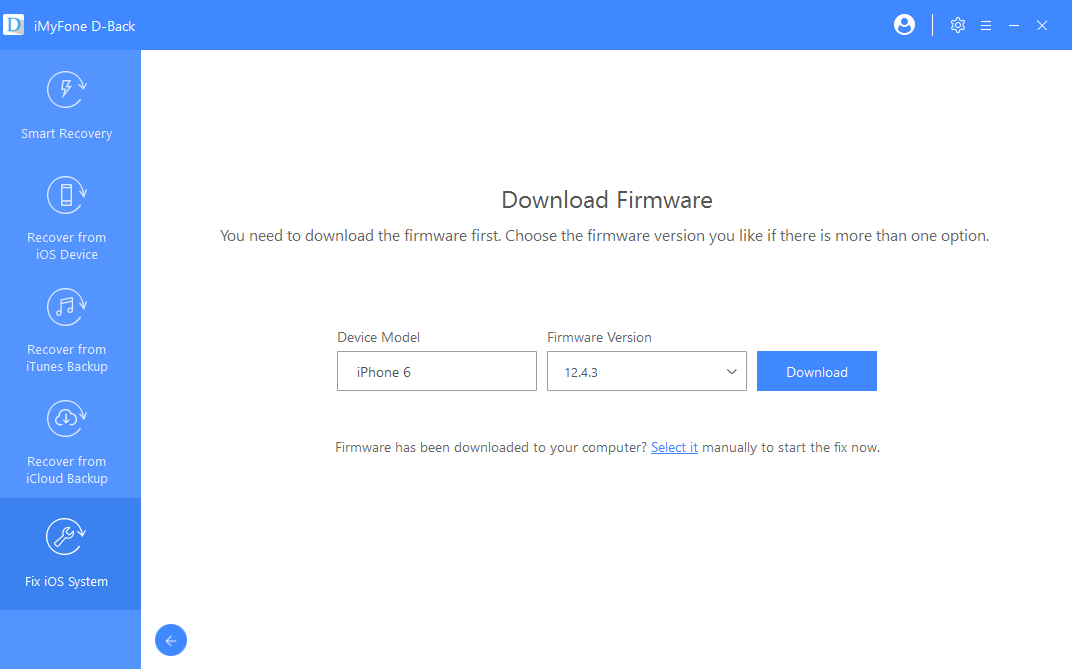
Step 3: After downloading the firmware, click “Start to Fix” for the software to begin to repair your iPhone problem.
Step 4: If successful, your device will restart, and the iPhone deleting call history automatically will stop. If it fails, retry using the Advanced Mode.
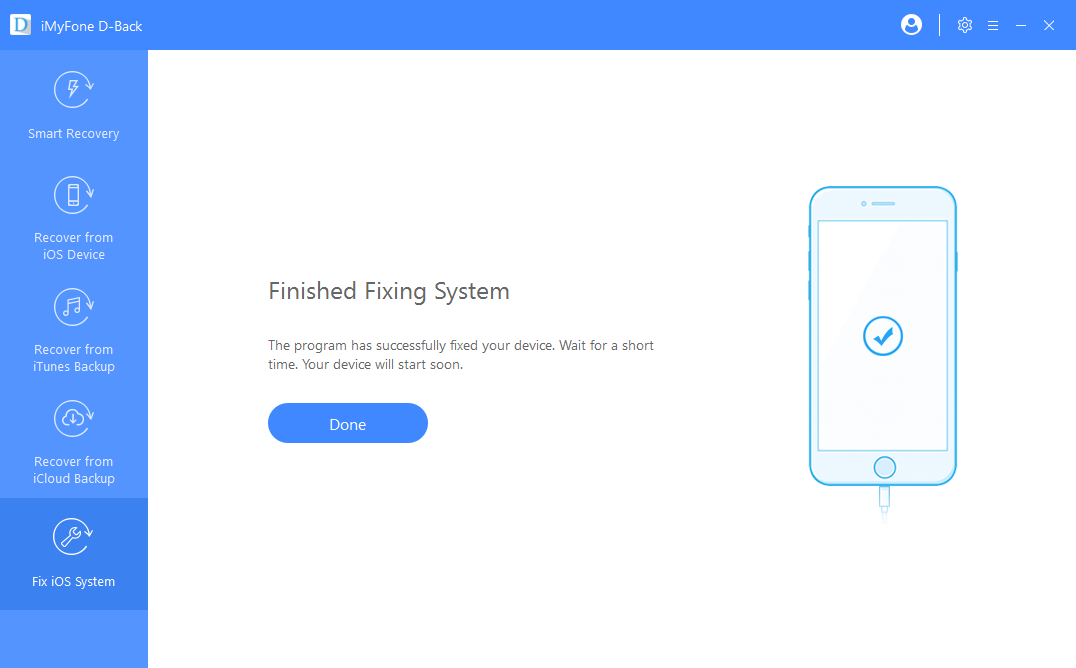
If the standard mode can't solve your problem, you can try advanced mode.
Note
- Without going any step further, I‘ll have to remind you to back up the data on your iPhone. With a backup, you won’t lose documents and files if you encounter a problem during the recovery.
- Fixing the issue with advanced mode will erase all the data on your iOS device. If you want to keep your data complete, It is recommended that you backup/recover data from your iPhone before trying advanced mode.
How to Recover Data If iPhone Delete Call History Automatically?
The above steps are all it takes to fix the issue "iPhone deleted call history automaticall". Yet what to do since you still can't find the deleted call history back? Check the steps below, iMyFone D-Back also provides 3 modes to recover your deleted call history even without previous backup.
1. Recover from iPhone Directly
Step 1: Connect your iPhone to the PC on which you installed D-back using a USB cable, and then navigate to the “Recover from iOS Device" tab. Click “Start” here to proceed.

Step 2: Select the file formats for which you want D-back to scan. After choosing them, click the “Scan” button.

Step 3: All the files that the program discovers will be displayed on the next screen. Next, click on the specific files you want to recover and hit the “Recover” button.
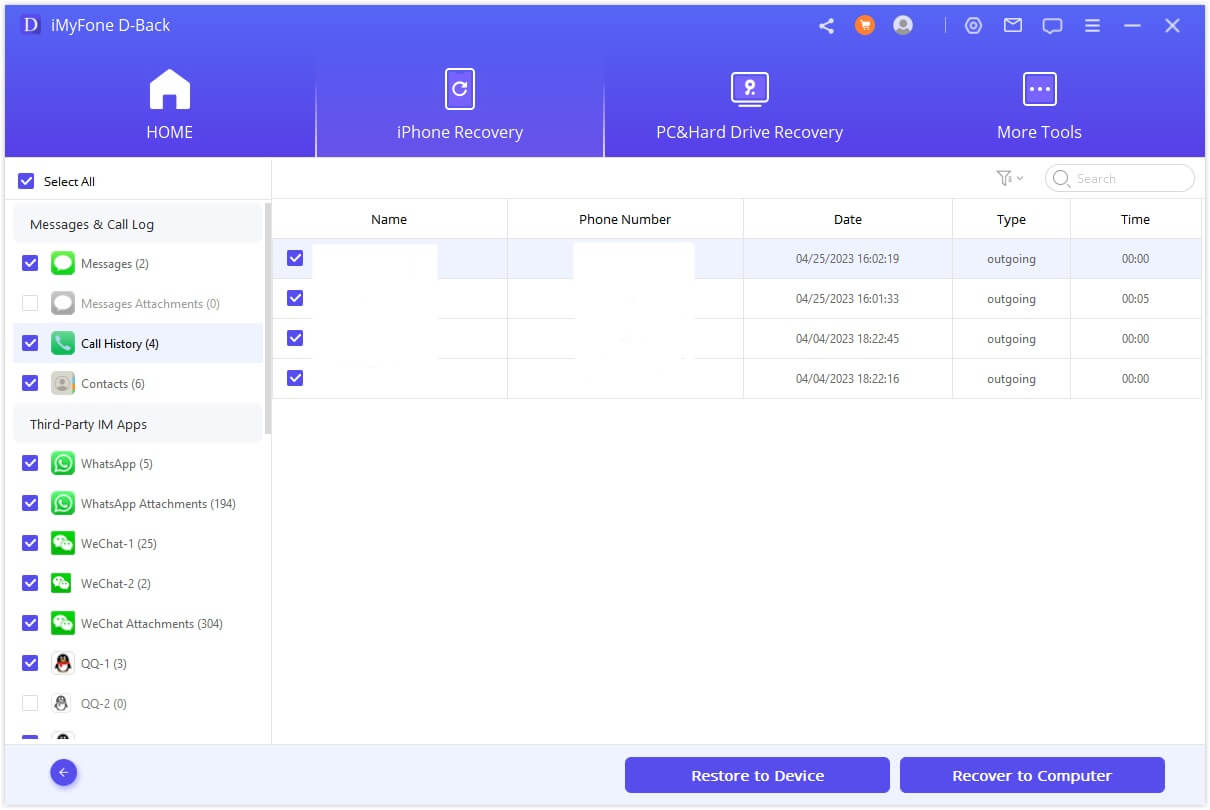
Step 4: Finally, choose the hard drive directory in which you want to save the recovered files to finish up the process.
2. Recover from iTunes Backup
Step 1: Connect your iPhone to the computer and go to the “Recover from iTunes Backup” mode from the left panel.
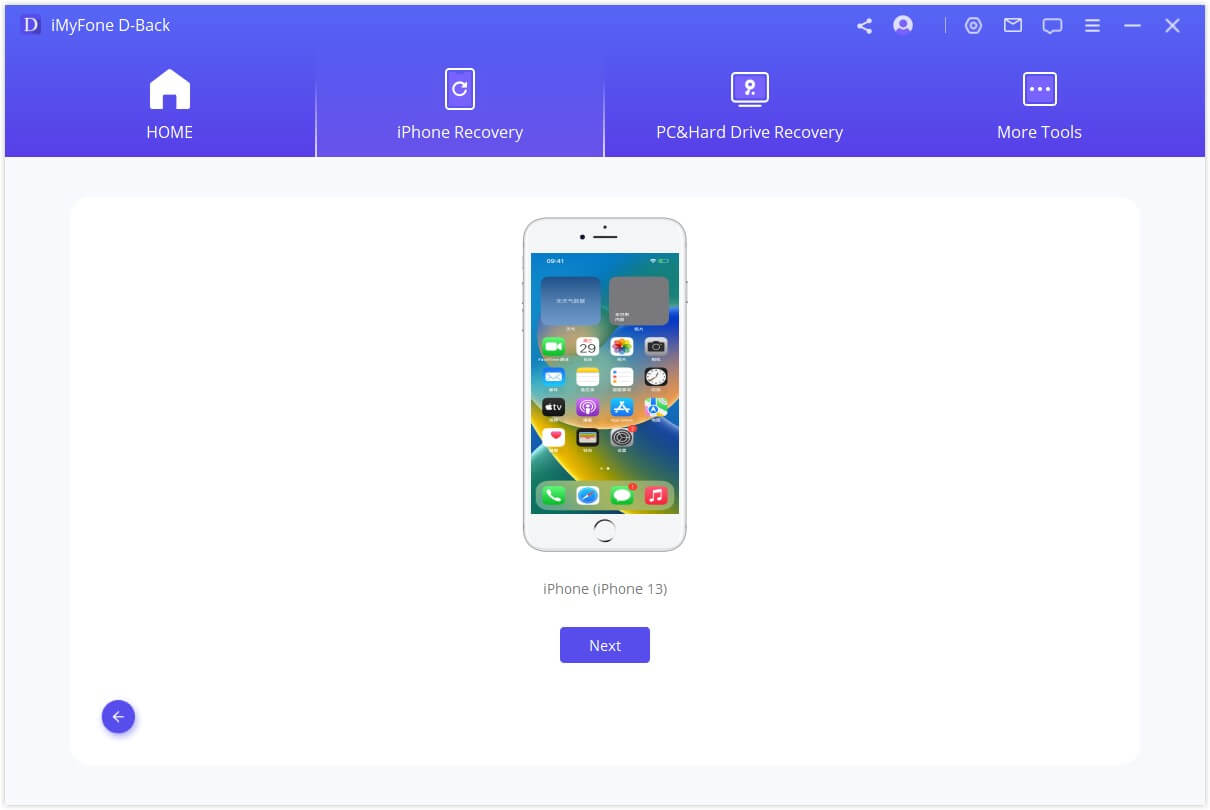
Step 2: Here, click “Start” and specify the iTunes backup you want to recover.
Step 3: Next, hit “Scan” for the operation to begin.
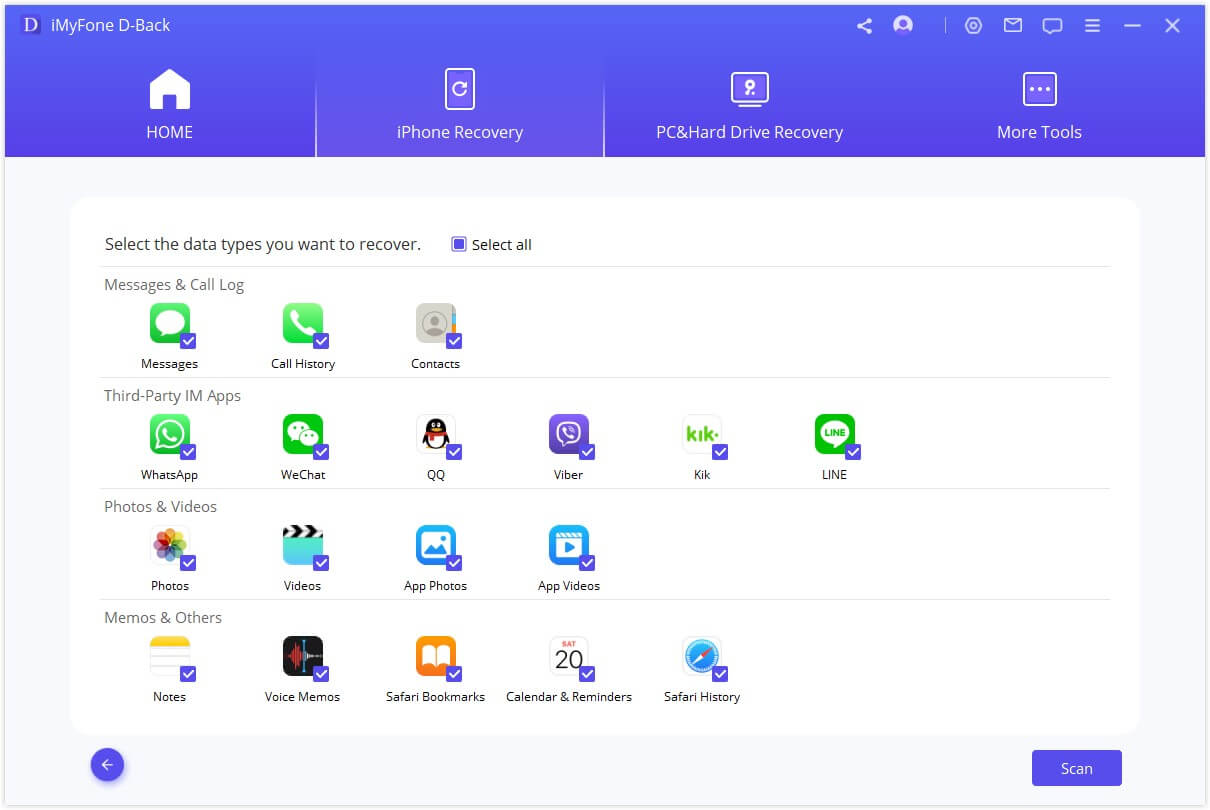
Step 4: When the scanning is complete, all the recoverable files will be displayed on the screen. You can preview them here before recovering.
Step 5: From the displayed files, click them to select the ones you want to recover.
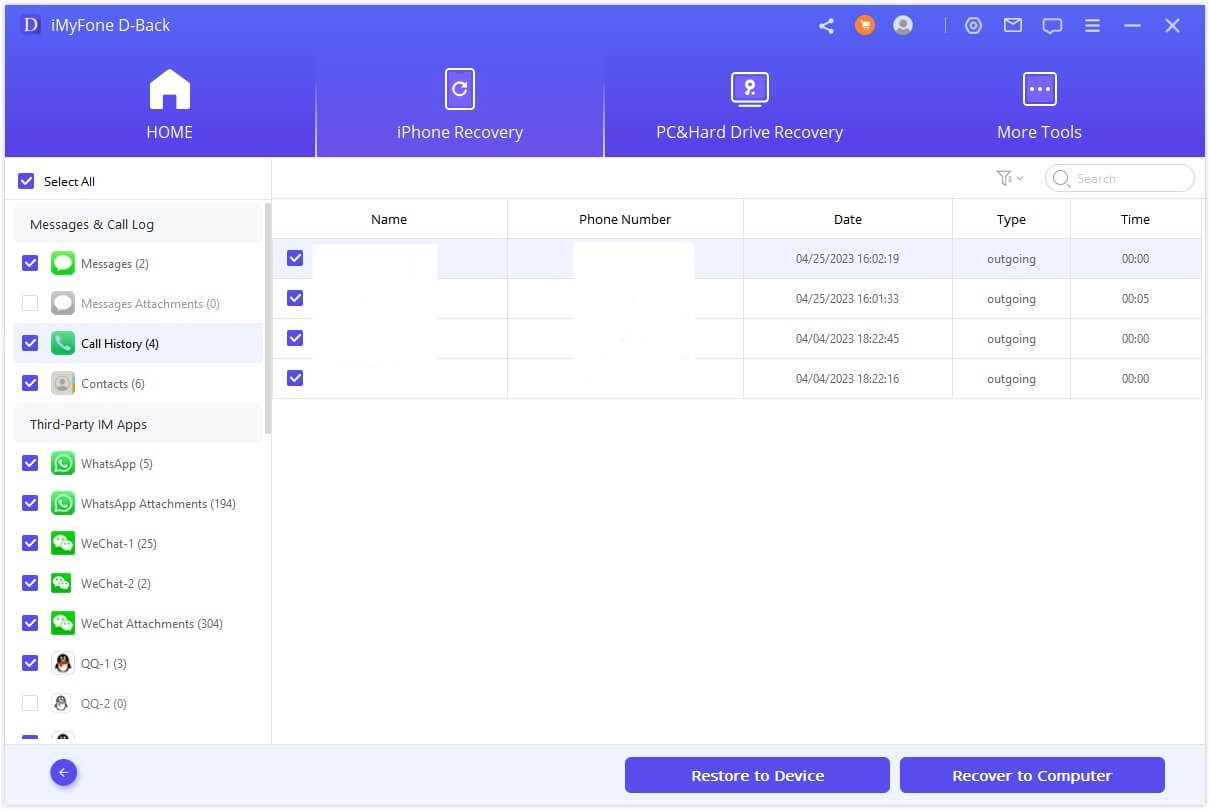
Step 6: When you are satisfied, click “Recover".
Bottom Line
At this point, you should know the techniques to fix “iPhone deletes call history automatically” issue. Apart from your call history, we keep most of our precious pictures, documents, media, contacts, etc. on our iPhones, and so, we all can relate to how frustrating it could get when you lose important files on this device.
The good news of this guide is that you have now learned easy ways to recover any file you lose, no matter the scenario. With the help of iMyFone D-Back, you have less chances of running into challenges that can ruin your device.






















 January 12, 2023
January 12, 2023

