There are lots of reasons for an Android device having a broken screen. Most common is users dropping the device and cracking the screen as a result, and over time the damage can worsen even if you take extra care. Screen replacement is expensive, so much that some people decide to buy a brand-new phone instead. The only issue with this is that the damage could be so bad that you can’t use the display, so your data will be inaccessible and lost. This leaves a lot of users wondering how to backup Android phone with broken screen to PC, and we’re going to explain this in our guide below.
Part 1. Is it Possible to Backup Android Data with a Broken Screen to PC?
First, we should address whether or not it’s actually possible for users to backup data from Android if phone screen is broken. The answer is a simple yes, you can in most cases. Your anroid phone need trust this computer before. But there are some important things to keep in mind:
Stop using your broken Android immediately, especially if data has been deleted or corrupted. Continued usage will put data at further risk.
Some Android users (with Samsung devices) will be able to access some of their data by using the Find My Mobile service, which requires computer access.
If you have a friend with the same Android device that you have, you may be able to insert your SD card into their device and access your files. Be careful of accidentally damaging the device if you are inexperienced at doing this.
And the most important thing is to look into a recovery tool. With the right tool, none of your Android data will be compromised and you’ll have a high chance of retrieving all your personal data. Rather than leave you to aimlessly search for the best tool, we’re going to show you our favourite Android recovery software.
Part 2. The Best Tool to Backup Data From Android With Broken Screen to PC[Very Easy]
Now to address the big question: how to backup Android phone with unresponsive screen to PC. Our experience has shown that the most effective solution is to use a third-party Android data recovery tool. In addition, we also found the best tool to be iMyFone D-Back Android Data Recovery tool which is an easy-to-use solution to back up data from any broken Android device to PC via usb.

1,000,000 Downloads
Backup photos, videos, music, contact info, and many other data types from a broken Android device.
Selectively recover Android data (instead of recovering every single file on the Android).
Backup contacts from broken Android devices to PC.
Applicable to viru-attacked, water-damaged, system-crashed Android phones.
Supports virtually every smartphone/tablet using the Android operating system.
To us, these features make it clear that to backup Android when screen is broken, iMyFone D-Back is the best option. It’s flexible, can be applied in a variety of situations, and is perfect for backing up with a broken screen. Follow these steps to backup broken Android data to PC using this tool:
Guides to backup an Android device with broken screen to PC
Step 1. Install D-Back (Android) on your computer and run the program to begin.
Step 2.Once the program has opened the main menu, click on “Broken Android Data Extraction”.

Step 3. Using the required USB cable, connect your Android device to the computer and click the “Next” button.
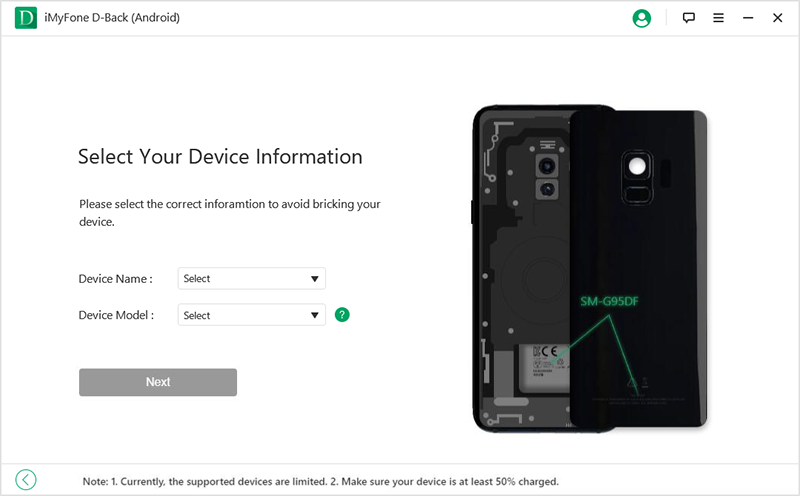
Step 4. A full scan will be conducted on the device’s storage. Wait patiently until this scan is complete.
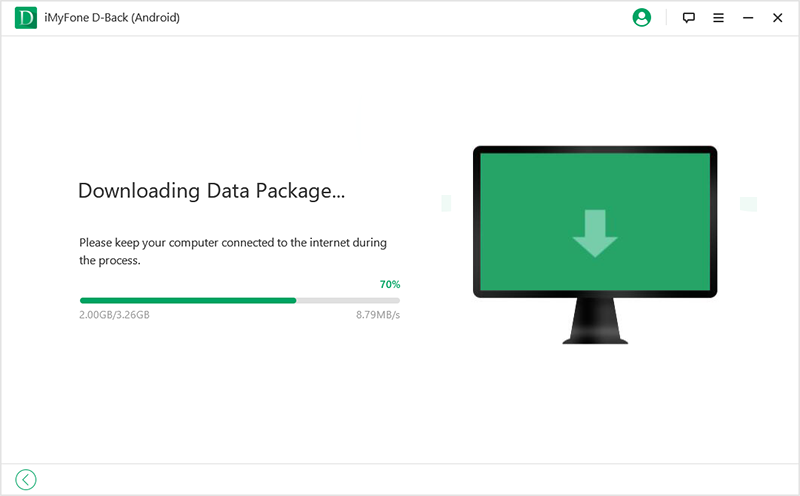
Step 5. Connect your phone to the PC using a USB cable. Enter the Downloading mode.
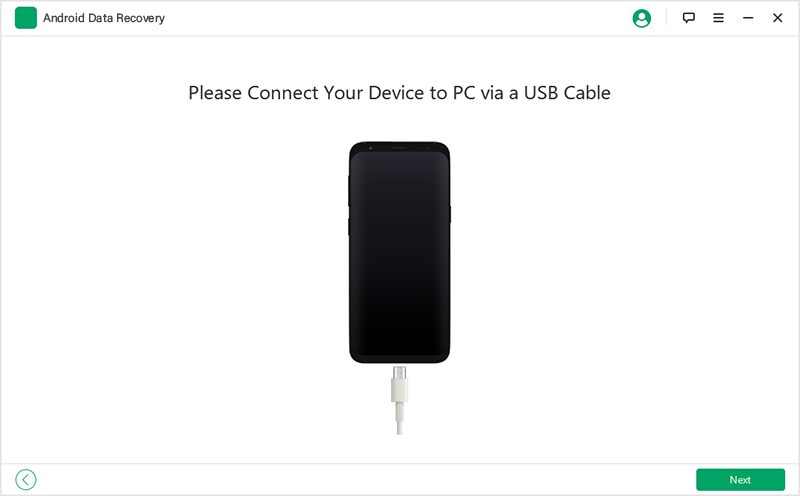
Step 6.Click on each of the data types from the sidebar menu to browse the data which can be saved from your device, and select everything you want to back.
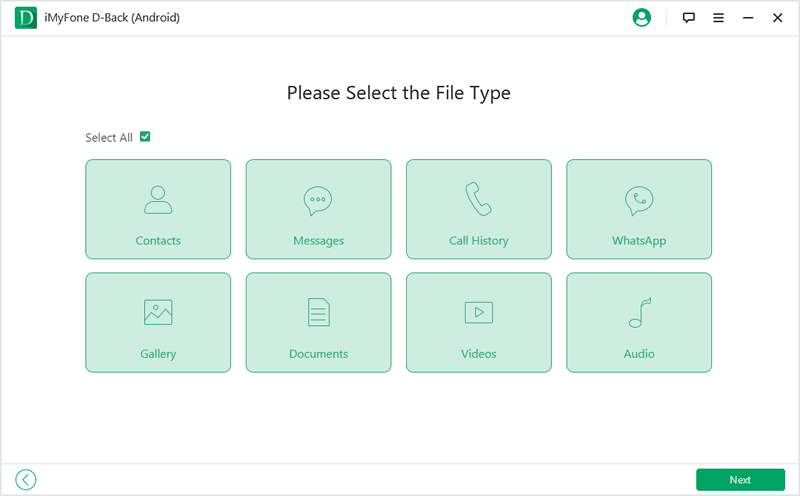
Step 7. After choosing the data to recover from your broken Android, click “Recover” to extract the data to your computer.
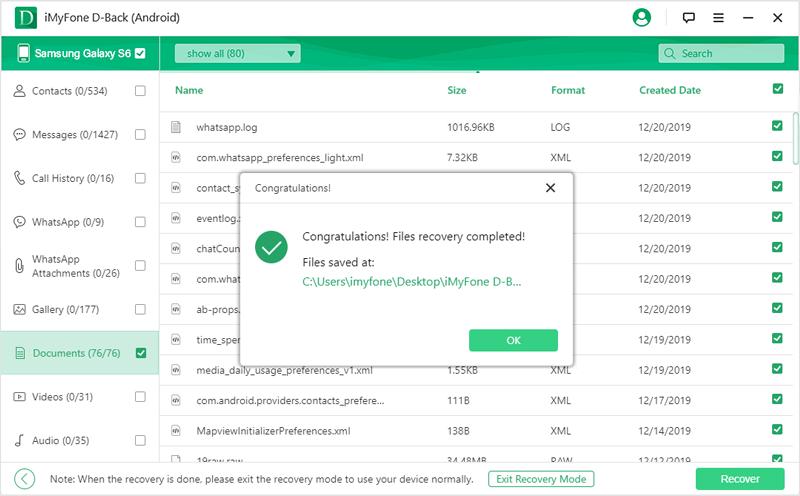
It really is that easy to get data from your Android device with iMyFone D-Back. There’s no need to pay an expert to help you out because this simple tool will fulfil the recovery flawlessly! With this tool, you can back up pretty much all of your data and unlike other backup solutions, you can take your time and choose what you want to back up.
Part 3. Let Google Back Up Android Contacts with Broken Screen [Easy]
Another way which you can learn how to backup Android phone if screen is broken is using Google Drive, and all Android devices have this capability. As long as the screen isn’t completely shattered and the touch screen functions are still working, this is a viable solution. On the other hand, if the screen is damaged beyond use, it won’t work.
So for users who haven’t taken a backup of their Android via their Google account before, go ahead and follow this guide.
Here are the 5 steps to backup broken Android:
Step #1 – Take your Android device and unlock the lock screen.
Step #2 – Launch the Settings app and navigate to “Backup & Reset”.
Step #3 – Tap “Backup Account” and sign in with your Google account.
Step #4 – Tap on “Back Up My Data” and enable this if it isn’t turned on.
Step #5 – Some devices will also allow you to specify data types that you want to back up.
Limitation
Something to remember with backing up this way is that you must have an active internet connection and depending on your internet speeds, the backup may take a while.
Google Drive provides 15GB for free but after that, you'll need to pay.
If you delete files locally, it may be deleted from the Google Drive; that’s not helpful if you accidentally delete a file and wish to recover it from a backup copy.
However, if it failed to help you backup Android when screen is unresponsive, you can try iMyFone D-Back to help you.
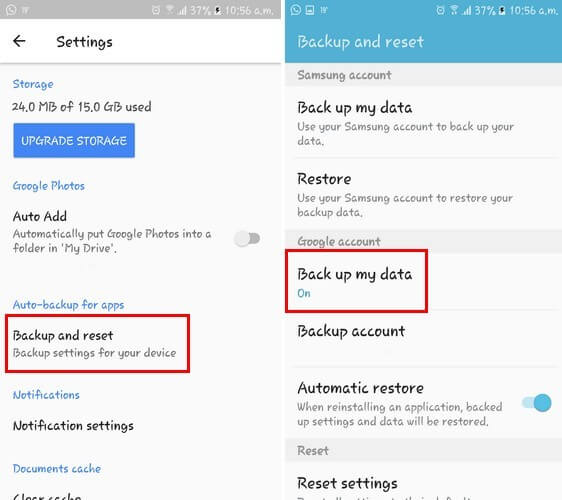
Part 4. How to Backup Data from Broken Android Using ADB Commands [Hard]
How Does It Work And Requirements
And the last solution that we’re going to show you how to backup Android phone when screen doesn't work is a little more complex, and it involves using the ADB commands. Ideally, before you try this, you should have an understanding of the Android system and how these commands work. This will help you to avoid doing anything that damages your device. But once you’re comfortable with this technical approach, go ahead and walk yourself through these steps.
Step 1. Start by installing ADB on your Android device.
Step 2. Go to the Settings app and then to the “About” section. Tap on the Android build number 7 times and then return to the Settings menu, and go to “Developer Options”.
Step 3. Enable USB Debugging setting as it is required for this process.
Step 4. Next you must put your device in the mode “ClockworkMod Recovery”. To do this, hold the Power, Volume Up, and Volume Down buttons together until the device reboots.
Step 5. Type the command “adb devices” into the prompt to confirm the device has successfully been put into the appropriate mode.
Step 6. Type the command “adb pull / data / media clockworkmode / backup- / Desktop / Android-up” to proceed with backing up the Android.
By following these steps, you’ll be able to backup data from Android phone if screen doesn't work using a command-driven approach. Some computer problems require using the command prompt and similarly, you can use commands for Android problems too. The downside of this is that users don’t want to risk breaking their device more by using commands that seem too technical and which they’re unfamiliar with. Therefore, other solutions are preferred.
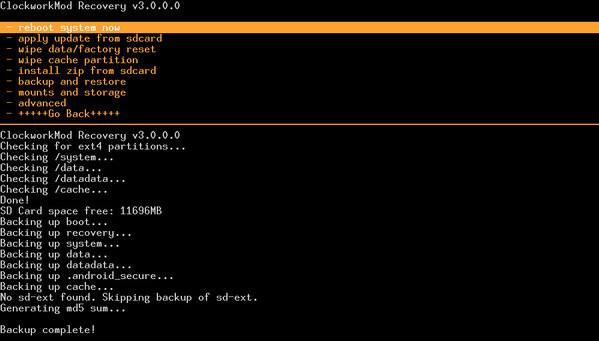
Final Thoughts
After going through each of the processes we explained in this article, you’ll now understand how to backup Android phone if touch screen is not working. There are a lot of different solutions you can try and they’ll all provide some level of effectiveness. But out of the solutions we’ve presented to you, the best option is iMyFone Android Data Recovery tool, Regardless of how damaged your Android’s screen is, this tool will be able to extract and backup your data on phone. There’s absolutely nothing technical about this tool and it can help in so many situations – accidentally deleted photos, texts, and WhatsApp data can all be recovered. Check out iMyFone D-Back for yourself and you’ll agree with us!






















 April 22, 2024
April 22, 2024
