Hey, did you meet the same situation above? We received some feedback about the iPhone internet not working even with Wi-Fi connection. In this post, I will show you 9 practical methods to help you fix internet iPhone not working issues. Move on to get the details!
- Method 1. Restart Your Device
- Method 2. Reenter WiFi Passcode
- Method 3. Forget WiFi Network
- Method 4. Reset Network Settings
- Method 5. Turn Airplane Mode on and off
- Method 6. Update iOS Version to the Latest
- Method 7. Erase All Content and Settings
- Method 8. Fix iOS Issues on iPhone
- Method 9. Contact Apple
Method 1. Restart Your Device
The obvious first solution to most of the iOS-related issues is restarting the respective device. It can help you fix internet not working on iPhone issue due to some iOS errors.
Restart iPhone X or later (iPhone 14 included)
Step 1: Press Side button and any of the volume buttons simultaneously and hold them.
Step 2: Once the slider appears, drag it to turn the device off.
Step 3: Press and hold the side button again to turn the device on.
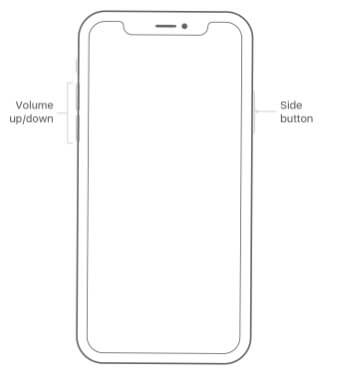
Restart iPhone 8 or older
Step 1: Press the Top or Side button and hold it.
Step 2: Turn the device off by dragging the appeared slider.
Step 3: Press and hold top or side button to see the Apple logo.
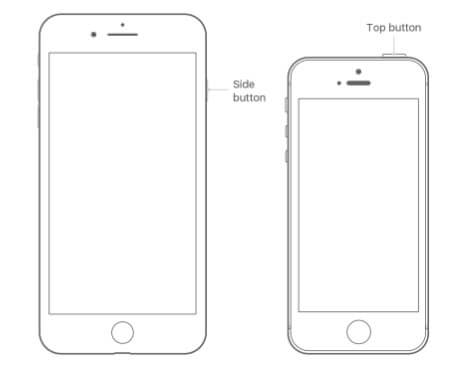
Method 2. Reenter WiFi Passcode
Sometimes, it may work if you re-enter the WiFi password to fix your iPhone not connected to Internet while with Wi-Fi connected issue. Follow the steps below to do that.
Step 1: Go to Settings > WiFi. Then tap on the name of the network and tap on the "Forget this network" option.
Step 2: Tap on the same network name and reenter the passcode.
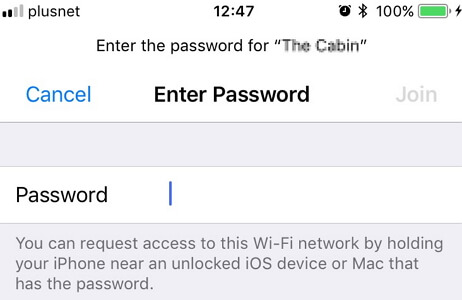
Method 3. Forget WiFi Network
If there is an unstable WiFi network connected to your iPhone, it can cause some troubles. In this case, it is better to forget that network. Here are the steps.
Step 1: Go to Settings > Wi-Fi. Then locate the network that you suspect as faulty and tap on its (i) icon.
Step 2: Tap on the option "Forget This Network".
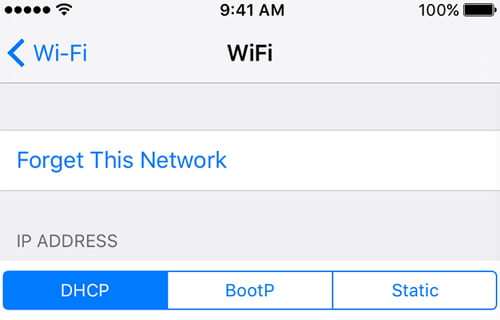
Method 4. Reset Network Settings
You can also try resetting the network settings of the iOS device if iPhone is connected to Wi-Fi but the internet not working. This would solve many of the issues related to networks, also when your network too slow after connection.
Step 1: Go Settings > General > Reset.
Step 2: Then choose to Reset Network Settings and confirm network settings reset.

Method 5. Turn Airplane Mode on and off
Toggling airplane mode of the device can necessarily fix several random issues related to your network settings.
Step 1: Go to Settings > Airplane Mode. Then tap on the switch next to Airplane Mode so it will be activated.
Step 2: Reboot your device (you already know how to do it).
Step 3: Go to Settings > Airplane Mode option one again. And tap on the switch next to Airplane Mode and it will be disabled.

Method 6. Update iOS Version to the Latest
Sometimes, the issue might have occurred as you haven’t updated the iOS version for a while. So, it is better to check if there is an available update and get it installed.
Step 1: Tap on Settings and go to General.
Step 2: Locate the option Software Update and tap on it. If an update is pending, it will be notified on the screen. In that case, connect your device to a power source and download the update.

Method 7. Erase All Content and Settings
If none of the above methods helped you, try erasing all content and settings. This is also called factory reset. However, you will lose all the data upon performing this fix.
Step 1: Tap on Settings and navigate to General.
Step 2: Scroll down and tap on Reset.
Step 3: Tap on Erase All Content and Settings. Confirm the reset.
Step 4: Then, you can start setting up the device from the scratch.

Method 8. Erase All Content and Settings
If your iPhone internet not working, there may have some glitches on your iDevice. In this case, you need to use a professional tool to fix it. iMyFone Fixppo is a great choice for you! It is a professional iOS fixer to help you solve any iOS problem without any data loss.
iMyFone Fixppo
One-stop Solutions to Fix iOS Issues
Key Features:
- Support factory reset iPhone with just a few clicks.
- Not require any jailbreaking to operate, 100% safety.
- Support all iOS version including the latest iOS 16/17/18 beta/18.
- Support to fix many iOS issues, like iPhone network not working, iPhone GPS in weak signal, etc.
See how to fix iPhone not connecting to internet issues via iMyFone Fixppo
Step 1.Launch iMyFone Fixppo and select Standard Mode. Connect the device with the same computer and hit Next. If your device isn't detected, put your device on Recovery/DFU mode.

Step 2.Now, Fixppo will search for the firmware for your device and display the available versions. Just pick the most appropriate version and click on Download.

Step 3.Then, click on Start button. Keep the device connected until Fixppo fixes your device.

It has been trusted by many users and here is one of their feedback.

Method 9. Contact Apple
The last resource you should try is to contact Apple. If they cannot fix your device and the warranty is still available, you are most likely to get a new device.
To Conclude
Well, we sincerely hope that the above methods can help you fix no internet connection iPhone issue. If you find this article to be helpful, we kindly request you to leave a comment below. Your feedback is exceptionally important to us.






















 July 24, 2024
July 24, 2024
