PDF is a great format to share content with many formatting and graphics. Because PDF files usually have very rich information presented in a beautifule and tidy manner, it's also very common to convert PDF to JPG for sharing and presenting purposes.
On Windows, you can easily use free applications like MintPDF to get a decent PDF to JPG, or any other format conversion. But on Android, things seem to not be that easy.
That being said, there are still some great solutions for you to convert PDF to JPG on Android easily and fast. So in this article, let's see some of the best aolutions to convert PDF to JPG on Android that only takes you seconds to apply.
1. Visit a PDF-JPG Converter Website
While Android PDF to JPG converters are great, they take up space and resources on your phone. Thus, the most seamless and hassle-free solution for converting PDF documents to JPEG image is to visit a mobile friendly online PDF to JPG converter website.
There are lots of websites that offer this wonderful functionality all for free such as iMyFone Online PDF Converter. This online PDF converter is great for PDF to JPG conversion on the go, and it allows you to do that from any mobile device, Android or iOS, with no sign-in or payment required.
Here is how to convert PDF to JPG on your Android phone with the online tool iMyFone Online PDF Converter.
Step 1: Visit the website of iMyFone Online PDF Converter, choose PDF to Image and then set JPG as the output format.
Step 2: Click "CHOOSE FILES" to upload a PDF file from your phone, or click the arrow icon beside it to upload the file from cloud storage services or URL.
Step 3: Then you get to choose whether you want all your PDF pages to be converted into one single image file, or you want to convert each page into one image. After that, the conversion will get started.
Step 4: When the conversion is done, you can download the converted file back to your phone, upload to cloud storage or send via Email.
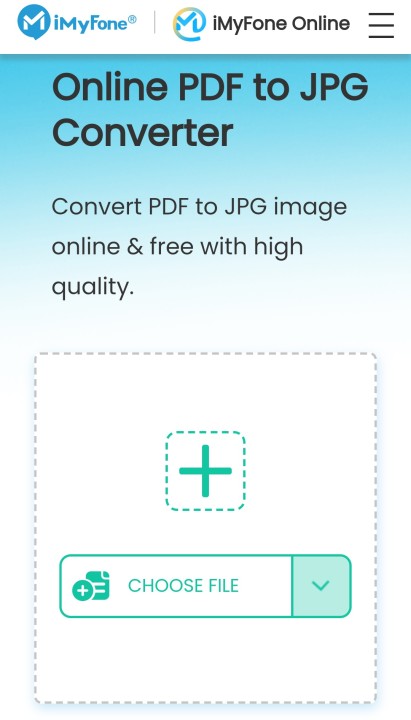
Besides JPG, iMyFone Online PDF Converter can also convert PDF files to other formats like Word, Excel, PowerPoint, Text, HTML and other image formats like PNG, BMP, GIF, TIF. Other than that, compressing a PDF file to shrink the file size is also supported in this online tool.
Besides the online tool, iMyFone Online PDF Converter also has a desktop version MintPDF, which works even better with any Windows computer. As a free online service, iMyFone Online PDF Converter has file count restrictions and only allows you to convert 2 files every 24 hours. If you reached the file count limitation, simply download MintPDF for free on your desktop and you can keep converting.
Pros:
- You don’t need to download anything into your phone.
- The sites are fast and effective, no matter what kind of phone you are using.
- Multiple upload and download channels are supported.
- Free to use.
Cons:
- Internet connection is required in the entire converting process.
- You can convert only 2 files every 24 hours.
2. Use a Free PDF to JPG Converter App
Apps such as P2J PDF to JPG converter are simple, straightforward apps that allow you to use Android to convert PDG to JPG. They work great with small files and produce decent JPG image quality even when multiple pages are converted.
Free Android PDF to JPG converters is relatively easy to use as they offer one-click conversion capability. You simply select the file that you need to convert and then press “Convert” and let the app do all the work.
The whole process takes a few seconds and outputs a JPG image file that you can share or edit further as needed. This file is saved in a default download position of your choosing.
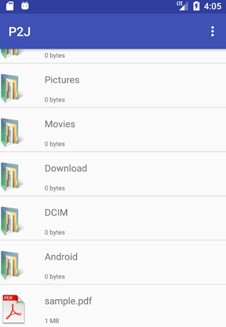
Other examples of free PDF to JPG Android converter apps include PDF to Image Converter Demo, Free File Converter, and PDF Converter Pro. However, beware that some of these are “freemium” apps that lock premium features until you upgrade to the pro version, usually by paying some money for it.
Pros:
- These apps are very simple and intuitive to use.
- One-click conversion capability saves time.
- Decent JPG image quality.
- Apps can be used even where there is no internet connectivity (except the PDF to Image Converter Demo app).
Cons:
- Some freemium apps limit either the size or number of PDF files you can convert until you pay for the pro version.
- Large files or multiple pages can appear disjointed in the image.
3. Use a Premium PDF to JPG App
If you are looking for high quality, unlimited PDF to JPF Android conversion, you consider going for a paid app to do this. That’s because such apps are much more versatile and professional in their operation.
Apps like PDF2JPG Key allow you to output JPG images that open easily on every platform and can be used on both Android mobile phones and tablets. They also offer extra features such as automatic file compression, PDF file editing, and basic image editing capabilities.
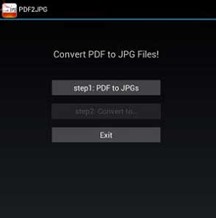
Some of these apps also offer reverse functionality where you can convert JPG to PDF as well.
Another premium PDF to JPG converter app is PDF to JPEG which costs about $5 to use, which can retain the original PDF quality in the final image. This makes it perfect for professional use.
Pros:
- Premium apps offer excellent image quality as output.
- You get a lot more functionality bundled with the app including file editing and compression.
- Some of these apps support multiple languages if you don’t prefer English.
- You get to skip annoying ads as you get professional file conversion.
- Intuitive and clean interface.
Cons:
- There’s the chance that you will pay for an app you will probably use very few times.
- Even after paying, some functionality may still not be up to par such as the ability to recognize annotations made to the original PDF format.
4. Take Screenshots
If you are only looking to share a few pages, why not just take screenshots of the document on your Android phone? All you need to do is first open it with a PDF reader, resize it to fullscreen, then take a screenshot.
The hotkey for screenshot veries from brand to brand. But usually, it’s Power button + volume down button.
However, Android usually saves screenshots in PNG format. This might serve your purposes, but if you really want to convert PDF to JPG file format only, you can change the format of screenshots into JPG from PNG.

- In Android 10 phones, simply use the search function to find “Screenshot format”, access it, and tap on screenshot settings to change the format
- You can also install a third-party app such as Screen Master that lets you customize your screenshots including changing the default format.
Once you have done that, you can take screenshots of your PDF document and be ready to share in a second.
Pros:
- No downloads necessary unless you have to use Screen Master
- You don’t have to share your document with third party converters
- Simple and easy to use
- Free
Cons:
- You have to change the screenshot format first, which isn’t available on all Android phones
- It won’t work if you want to convert many pages since it's manual
Conclusions
These four methods allow you to easily convert PDF files to JPG images for easy sharing, storage, or viewing. Based on our hands-on test, iMyFone Online PDF Converter does the most excellent job in converting PDF to JPG, as well as PDF to other formats. Hope the solutions introduced in this article help you convert your PDF files. If you still have any other questions or confusions, leave a comment below and we'll see what we can do.






















 June 21, 2021
June 21, 2021