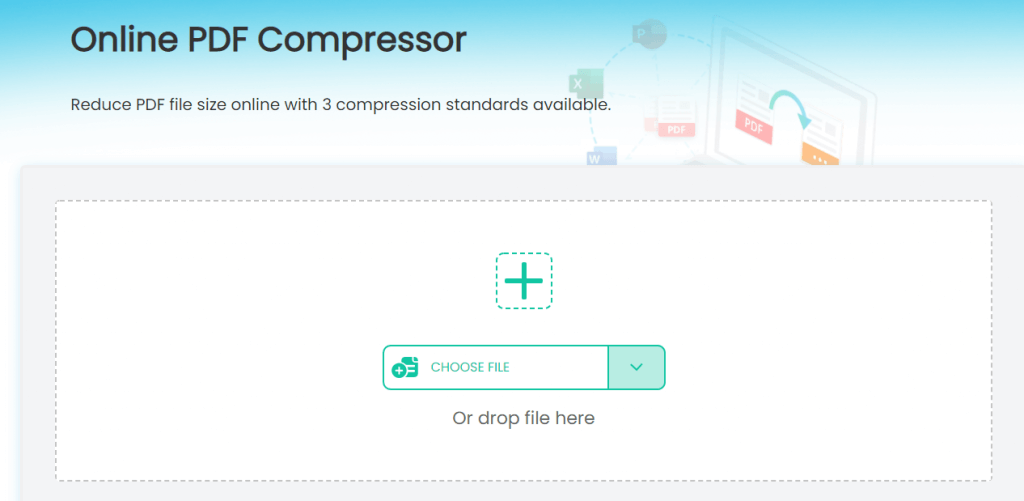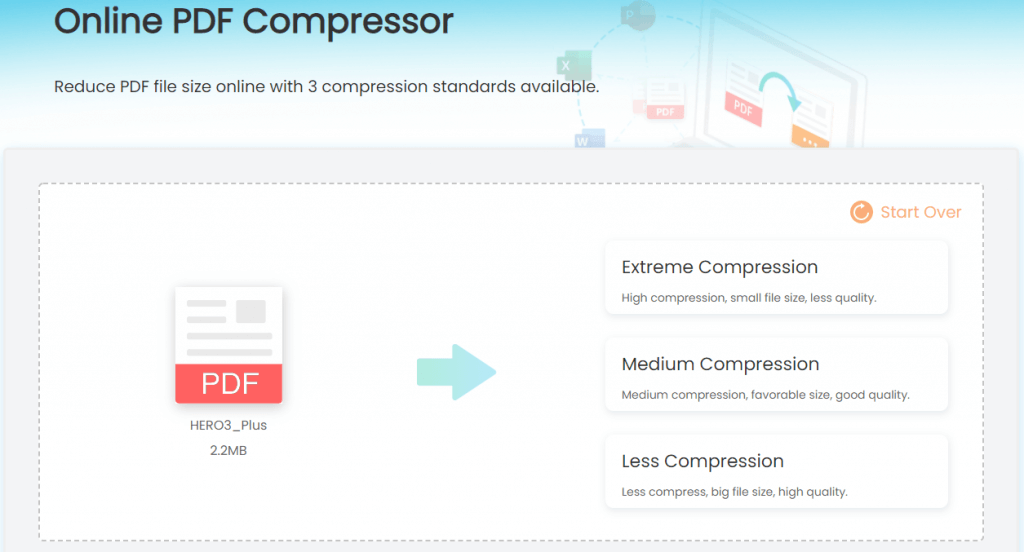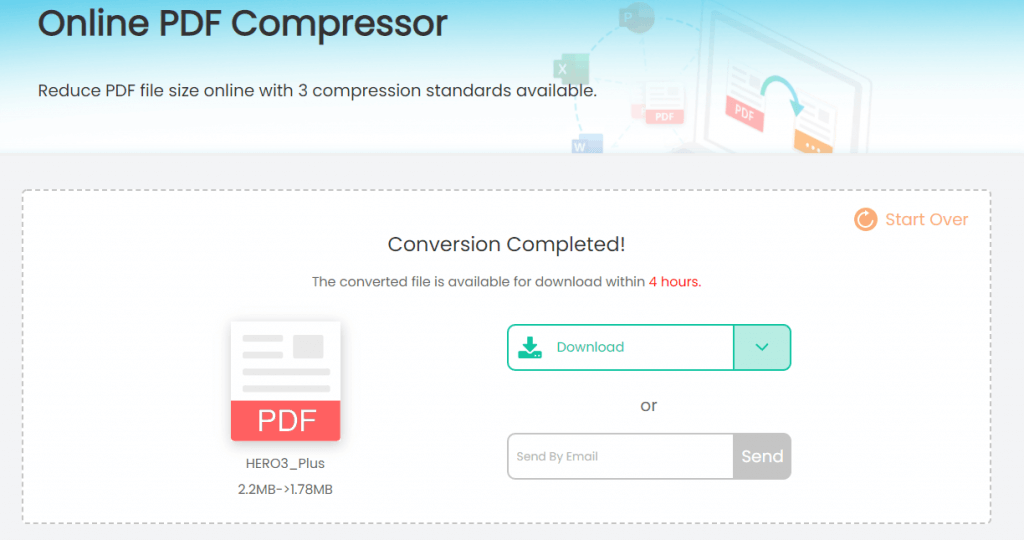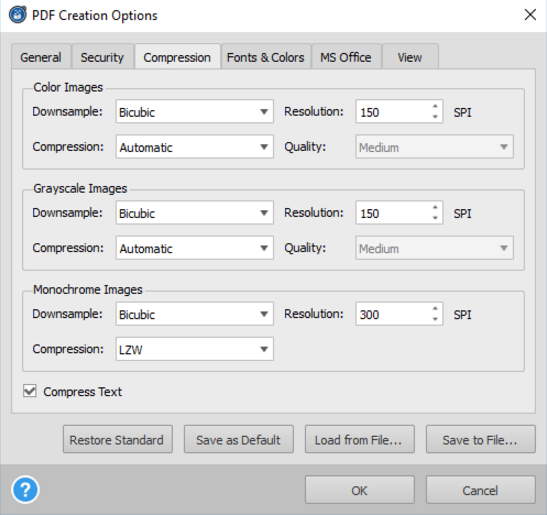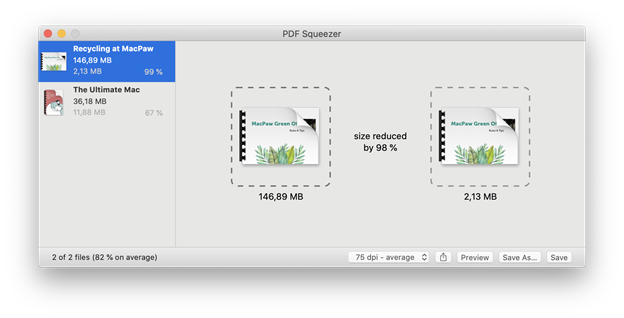For modern business operations, PDFs are essential. Many businesses rely on paperless accounts and record-keeping to submit invoices in PDF format to customers. However, sometimes the size of a PDF file could be a major limitation to your work efficiency. If you are looking for a way to compress a PDF file, and at the same time, keep the original quality in the file, then have a look at our recommendations on the best solutions to compress PDF files without losing quality.
Part 1: PDF and PDF Compression
"PDF" means "Portable Document Format". The format is used for saving files with the original formatting retained no matter what platform it is opened on. PDF files can be exchanged and printed easily, so it’s very popular in the office.
But the file size of a PDF file could be one of the biggest drawbacks to your work efficiency. A same document could be 30% - 50% bigger on a PDF file than on a Word document. The scale may be even wider depending on how much images are there in the document.
That’s why compressing a PDF file is necessary. But if you want to compress a PDF file while still keeping the original quality, it’s quite necessary to know what exactly is the element that makes a PDF file big.
Check Picture Quality
The one important element that makes a PDF file big in size is the images in that file.
The DPI, or Dots Per Inch, of the images in the PDF file affects the size of that PDF file largely. For example, 300 DPI is known as high resolution, and a DPI that is lower than 72 is considered quite low.
A high DPI represents a high image quality, and also, a large file size. When your PDF file contains a lot of images with a large DPI such as 300, then the size of your PDF file could be very big.
PDF Compression
PDF compression reduces the size of PDF images to make it compatible with web upload, printing, and email attachment processes. Since the DPI of images in PDF is the key element to the size of a PDF file, compress a PDF file has a lot to do with the compression of the images in that file.
But at the same time, when you compress a PDF file, the text in that file will also be compressed using algorithms. Good PDF compressing tools like iMyFone Online PDF Compressor compress both image and text in the PDF file. But the effect caused by text compression is way milder than it caused by image compression.
So to compress PDF without losing quality, a PDF compressor tool that can perfectly balance the image compression and text compression is definitely necessary.
Now let’s see some of the best solutions to compress PDF files without losing quality.
Part 2: Compress PDF File Online without Quality Loss – Online
There are many options to reduce the size of a PDF file. And by using an online PDF compressor tool like iMyFone Online PDF Compressor is probably one of the most effective solutions by far.
iMyFone Online PDF Compressor provides a simple user interface, as well as a decent PDF compressing function. While compressing a PDF file, this online compressor tool provides the options for you to choose the compressing level. You can choose a compressing level from “Extreme Compression”, “Medium Compression” and “Less Compression” so that you can easily get a perfect balance of the quality and the file size.
Now have a look at how to compress a PDF file online without losing quality with iMyFone Online PDF Compressor.
Step 1: Go to the official website of iMyFone Online PDF Compressor and click “Choose File” to select a PDF file to upload. You can also drag and drop the PDF file into the box in the center to upload or upload from a URL, Google Drive, Dropbox or OneDrive.
Step 2: Then choose a PDF compressing level and the compressing task will start immediately.
Step 3: Once the compression is finished, you can then download your compressed PDF file, save it to cloud storage services or send it via email.
This online PDF compressor is free for everyone to use so it would be a great choice for you to give it a try and compress your PDF file without losing quality.
Part 3: Reduce PDF File Size without Losing Quality – Windows
PDF compression using a desktop tool is where we can dial the details and change our compression configuration. This is ideal if you need to and your size as much as possible and is handy when emailing a PDF. Today we would use Able2Extract to demonstrate how to compress a PDF file in Windows.
Here is a simple guide on how to use this Windows PDF compressor application to compress a PDF file and keep the best quality at the same time.
Step 1: Launch the application and navigate to view > PDF creation options.
Step 2: Browse the Compression tab.
Step 3: There are three main panels here, all of them related to picture compression, which occupies the majority of file size space in PDF documents. Leave the Compress Text checked and set it up as in the image below.
This is the template for Able2Extract 's most aggressive possible PDF compression.
Step 4: Once all is set up, click OK, and the next time you use the Create PDF function, each PDF will be compressed automatically.
Part 4: Reduce PDF Size without Losing Quality - Mac
According to our research, PDF Squeezer for Mac is one of the best options for you to compress a PDF file and keep the quality of it at the same time. It can reduce PDF size by up to 90%, and also provide the option of limiting the image quality of a PDF so you can deliver a deliberate reduction in image quality to reduce the reduced file size even when compressed. This is useful when you have a text document that doesn't have to be pixel perfect.
You can also select the final resolution, convert its color profile, delete annotations, choose a sampling rate, and convert to bitmap if desired. PDF Squeezer has a ton of fine-tuning you can do to find that sweet spot for a reduced PDF that retains as much (or little) quality as you like.
Now let’s see how to compress your PDF file without losing quality on Mac by using PDF Squeezer for Mac
Step 1: Download and install this application on your Mac computer.
Step 2: Launch the application, then drag and drop your original PDF file into the program interface.
Step 3: Choose a DPI setting at the bottom, and then you can start the conversion immediately. Finally click “Save” to save the compressed PDF file.
Final Words
The file size and the quality of a PDF file has a lot to do with the DPI of the images in the PDF file. If you want to compress a PDF file without losing quality, then the image compressing ability of the PDF compressing tool is of vital importance. Today in this article, we recommended 3 different PDF compressing tools and online services to make sure you can have a great balance of the compressing and the quality in the PDF file. iMyFone Online PDF Compressor is no doubt the most effective solution, but the other two are also just as effective. Leave a comment and let us know how they work out for you!






















 June 21, 2021
June 21, 2021