When it comes to computer-based documents, the most commonly used formats come from Microsoft Office (docx) and Adobe Acrobat (PDF). The problem that a lot of users run into is needing to transform their PDF file to Word while still being able to edit the document, share it, sign it, or even keep all of the original formatting. Unfortunately, you cannot do this without converting the file from one to the other and this cannot be done natively. So, instead you must use a Google PDF to Word converter.
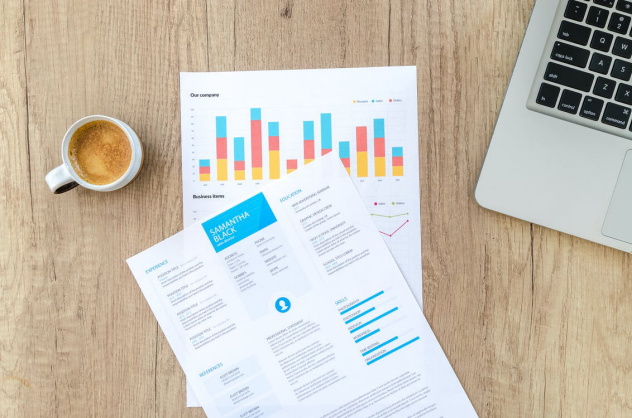
- What Are The Best Google PDF to Word Converters?
- Google Docs (Online)
- Nitro PDF to Word Converter (Windows Version)
- Online2PDF (Online)
- Adobe Acrobat Pro DC (Windows & Mac Versions)
- OneNote (Windows & Mac Versions)
- [FAQ] Is It Safe to Use Online Google PDF to Word Converters?
- [Tips] How Can I Copy Text from PDF Without Broken Lines to Microsoft Word?
What Are The Best Google PDF to Word Converters?
In order to be considered one of the best Google PDF to Word converters, the program or web-based option must work on multiple operating systems, must allow for minimal editing, and must allow you to share the documents from one computer to the next. In the list below, we have compiled 5 of the best options available and have noted their strengths and weaknesses.
#1. Google Docs (Online)
Google Docs is a popular online word processor that is part of Google’s, Google Drive Office Suite, and is free and web-based. You can create free word-based documents with it, as well as, free excel-based and presentation-based documents with Google Sheets and Google Slides. This software is used by many because it is easy to access, free to use, and gives you the ability to collaborate with others in real time by simply sharing the document to their email. Operating systems supported is all because it is web-based.
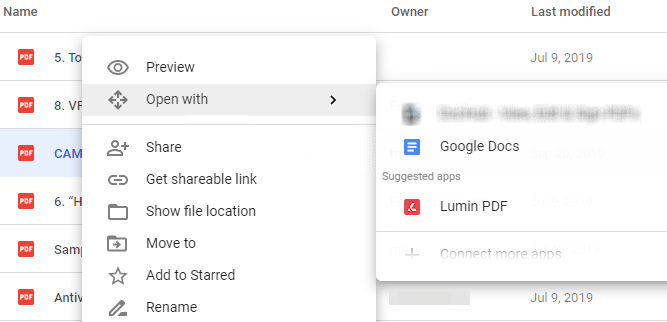
- Collaborate in real time and share easily via email.
- Free to use.
- Access to the same markup capabilities as other word processing software.
- Can insert images and links into your documents
- There are templates you can use for specific document types.
- Convert PDF to Word by uploading PDF to the online software and then downloading the document as a .docx file.
- Can download your files into PDF, docx, Rich Text, Plain Text, OpenDocument, webpage and epub.
Pros:
- No actual conversion process really takes place as you are simply downloading the file in a different format rather than actually converting the file.
- PDF files are not encrypted so you cannot prevent modifications when downloading a document file in PDF format.
- Maximum download availability is about 10 or so pages so taking a 200+ word document and downloading as a PDF or vice versa, may cause issues.
- Formatting between versions is not seamless and you will come away with alignment and text issues.
Cons:
User Review:
“Google Docs is a fantastic option for converting smaller documents from PDF to Word and back as you simply upload the document and then redownload in the format you want. It’s fast, easy, and doesn’t require any technical know-how beyond uploading and downloading. The main thing to note here is that for complex documents, it may not work well due to formatting issues as you are not truly converting the document from one form to another.”
#2. Nitro PDF to Word Converter (Windows Version)
The Nitro PDF Suite is a fantastic option for those who want to quickly view PDFs, customize them completely, and convert them from 300 different file formats. It’s also excellent for large companies that are swapping PDFs a lot, as it comes with the ability to add comments, address feedback, highlight, underline, and strikethrough text. Comes with password protect, electronic signatures, and can be shared to anyone.
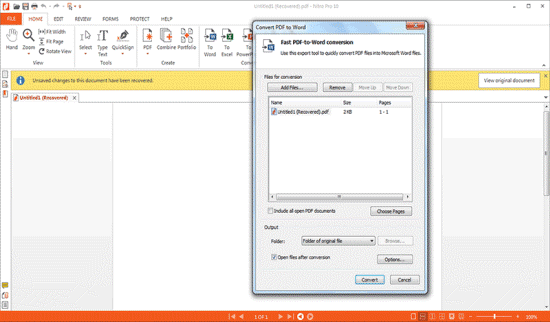
-
Pros:
- A familiar user-interface to that of MS Office, so it is easy to jump right in and use.
- The 14-day trial comes with the benefits from Nitro Pro and Nitro Cloud.
- Comes with a batch processing tool.
- The document converter is built directly into the program.
- The interface does come with an optional touchscreen mode.
- Add comments to documents.
- Scanned documents can be edited.
- QuickSign support for digital signatures.
- 300 file formats.
-
Cons:
- Not supported on MacOS.
- Formatted PDFs from Adobe’s newest version may not convert well.
- Expensive for the Nitro Pro version.
- Can’t call into Nitro support as they have no phone support.
User Review:
“One of the cleanest looking Google PDF to Word converters around, makes the quick start guide almost unnecessary as a walkthrough due to how well designed and intuitive the user-interface is. It comes with a very responsive touchscreen mode which works really well on Windows-based computers. The drag and drop feature for instantly creating documents works surprisingly fast. You can also customize page size, orientation, and font to make your PDFs unique.”
#3. Online2PDF (Online)
If you are looking for a true online web-based Google PDF to Word converter, Online2PDF is a free website that offers this service without the need to install or download software. Not only can you convert your PDFs into Word, Excel, PowerPoint, and JPEG files but you can also unlock, merge, split, remove password protections, and edit PDF files. Operating system support for everyone – because this is an online Google PDF to Word converter, you do not need a specific operating system to use it.
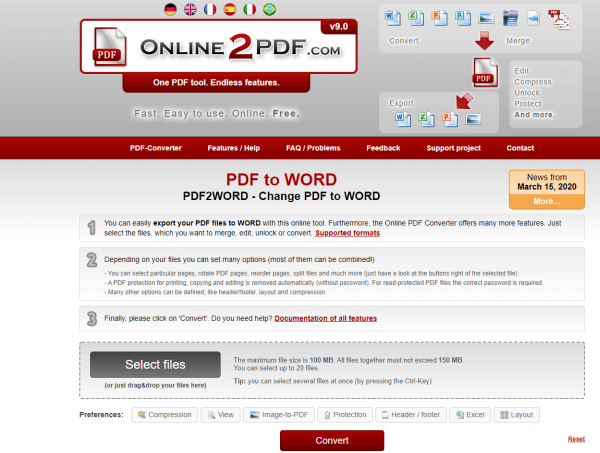
-
Pros:
- Converts PDFs into Word Documents (doc and docx), Excel (xls, xlsx), PowerPoint (ppt and pptx), OpenOffice (odt, ods, and odp), Text files (rtf, txt), e-books (epub, mobi, azw3), and images (jpg, png).
- Converts 9 different categories of files to PDF format including documents, images, Word, Excel, PowerPoint, Publisher, OpenDocument, eBook, and websites.
- No setup required. Upload and convert.
- Convert to PDF in batches.
- Compress PDFs.
-
Cons:
- Maximum 20 documents uploaded.
- Maximum file size is 150mb.
- Some fonts and layouts are missing in the converted PDF.
User Review:
“One of the most robust online Google PDF to Word converter options available with a vast majority of features that you would normally pay for in a third-party program. The only real limitations is in its maximum document and file size.”
#4. Adobe Acrobat Pro DC (Windows & Mac Versions)
The Adobe Acrobat Pro DC is a complete PDF solution from Adobe for individuals and companies that need to create, edit, and convert PDFs to Microsoft Office formats. Beyond being able to create, edit, and convert, you can also electronically sign and share PDFs with others. Operating system support for Windows, MacOS, Android, and Apple iOS.
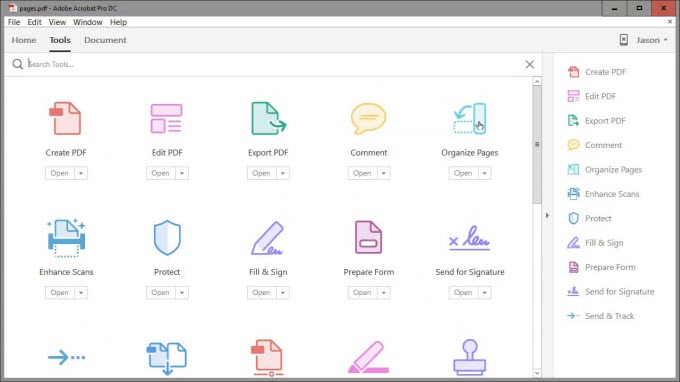
-
Pros:
- Use Adobe Acrobat Pro DC right in Office Applications to convert PDFs.
- Use Adobe Acrobat Pro DC online or via your desktop to convert PDFs.
- Create and share PDF files in Office Applications.
- Save Word Files on Mac in rich PDF document format.
- Retain smart formatting during conversion.
- Files can be viewed anywhere and on the go.
- Set up file permissions or passwords to restrict copying and editing.
-
Cons:
- Lacks OCR proofreading capabilities.
- Costs a monthly fee to use of $14.99.
- Search function can be a little weak for older documents.
- Editing documents may change its formatting.
- Adding in fillable text boxes can be a bit difficult.
User Review:
“While the sheer number of features that come with Adobe Acrobat Pro DC can be a bit overwhelming, it is clear to see why this program is the gold standard when it comes to PDF creation, editing, and conversion. Being able to seamlessly convert a PDF right within Microsoft application is a huge bonus and the onboarding experience clearly walks you through how to combine PDFs, organize them, convert them, and edit them. The Pro version gives you PDF editing access on IOS and Android versions of the app and because the mobile interface mimics the desktop version, working with PDFs on the go is easy and intuitive.”
#5. OneNote (Windows & Mac Versions)
OneNote, a very popular digital notebook program by Microsoft allows you to gather your thoughts, organize notes into booklets, share and collaborate, as well as, use mix media, clip and save content, and even use a tagging system. OneNote also comes with support for optical character recognition, meaning it can recognize PDF files, images, photos, and convert them into data that can then be edited. Operating system support for Windows, MacOS, IOS, and Android.
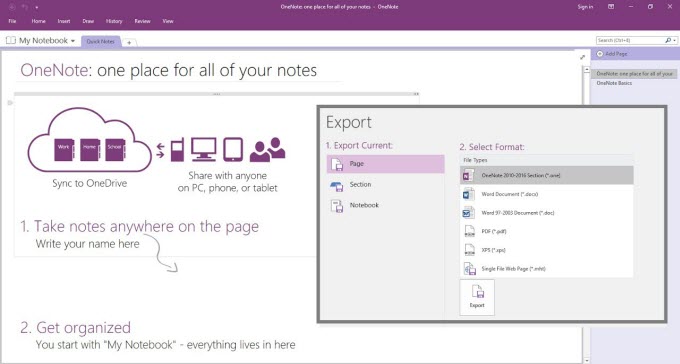
-
Pros:
- Compatible on iOS 11 tablets or later.
- Compatible on Windows 10 tablets.
- The Office 2016 version is free OCR software.
- It's as simple as dragging the image or inserting the PDF file into the software and then copying and pasting from printout to get the text.
- Can copy text from pictures and images easily.
-
Cons:
- Cannot copy text from images in batches.
- Cannot OCR a locked PDF or image.
- Cannot convert into different formats like PowerPoint or Excel.
- Does not work with other languages like German, French, or Chinese.
User Review:
“For basic OCR tasks, such as strictly taking English text from a PDF, image, or photo, the process is incredibly simple and doesn’t require the use of any other program that isn’t standard to tablets or computers. The text accuracy is 100% and can be copied and pasted into any Word processing document that you want, including OneNote.”
[FAQ] Is It Safe to Use Online Google PDF to Word Converters?
A common question that comes up a lot when using an online tool such as the ones above, is whether or not it is safe to use them. After all, Google PDF to Word converters are hosted on a server by an individual or company you know nothing about. Now some of these online tools do claim that they will destroy, wipe, or erase your data after you have made the conversion, effectively keeping the data within the file safe from anyone else but again, you are relying on the individual or company to stay true to their word. For files that do not contain sensitive information, it is more or less safe to use any of the online Google PDF to Word converters, in so long as you are using one from a reputable company and the program is not pirated.
Here are some tips on how to stay safe using Google PDF to Word converters.
- Choose a Google PDF to Word converter that has PDF encryption and decryption options,
- Choose a converter that allows you to set permissions for password protected documents,
- Use a converter that provides redacted options for PDFs,
- Use a converter that allows you to add watermarks to documents.
If you are really worried about your information, you can always find a desktop version of Google PDF to word converter. Simply download the program, scan it for viruses, and then use it in its offline mode or disconnect your internet before making the conversion. This will ensure that no information is being extracted or transported elsewhere.
[Tips] How Can I Copy Text from PDF Without Broken Lines to Microsoft Word?
One of the most frustrating things that individuals working with PDF documents and Word documents come across are the broken lines when you copy and paste from a PDF document to a Word document. Essentially, what happens when you copy a short portion of pure text from a PDF to a Microsoft Word (any version) document, is that you end up with half-sentences of text accompanied by odd spacing. This forces you to delete the extra spacing to get the lines to extend the length of the Word document (into full sentences). This is impractical and takes up so much of your time with regards to formatting. Here is how to fix this!
Step 1: Copy your text from the PDF file and paste it into your Word file like you would normally. This will cause it to format into half-sentences.
Step 2: Highlight or select the entire portion of text that you copy and pasted and hit CTRL + H for Windows and CMD + H for Mac users. This will cause the “Find and Replace” action window to pop up on your screen.
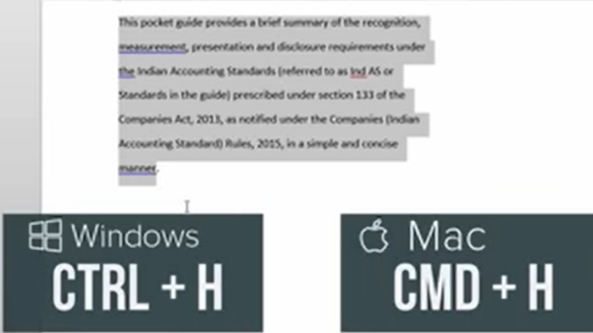
Step 3: In the “Find and Replace” window, click on the “More” button found in the bottom left-hand corner.
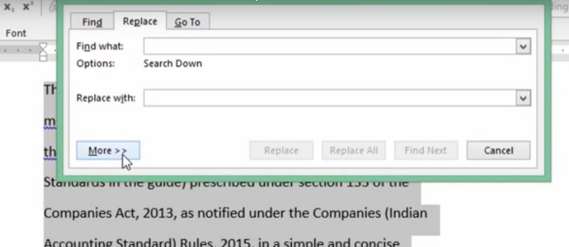
Step 4: Now click on the “Special” button and choose the “Paragraph Mark” from the list.
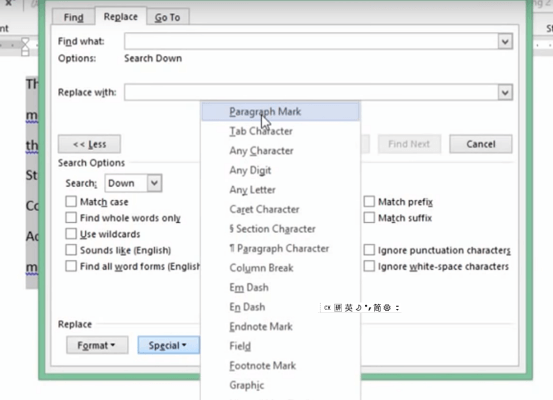
Step 5: From here, choose the “Replace All” button and hit “no” when it asks you if you want to search the rest of the document.
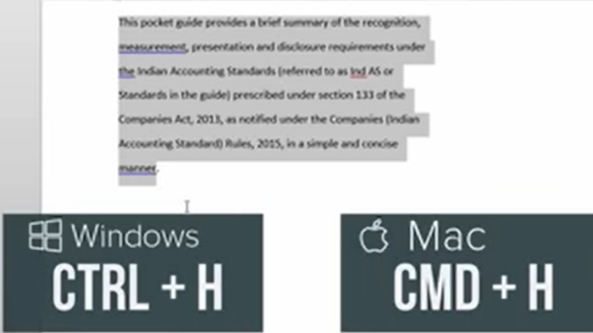
Why Does This Work?






















 February 14, 2023
February 14, 2023