8 Solutions to Fix PC Turns on But No Display or Power to Keyboard
Category: PC Data Recovery

8 mins read
Hi, I have a problem with my PC. It turns on, but there is no display on the monitor. I tried connecting it to another monitor, but it still doesn't work. Does anyone know how to fix this? Please help!
One of the most annoying issues PC users can encounter is when their PC turns on but no display appears on the monitor. This can happen due to different causes, such as hardware failure, loose connections, incompatible drivers, or BIOS settings. This article will show you how to troubleshoot and fix this pc turns on but no display with 8 solutions. We will also show you how to recover your files in case you need to access them when your PC is not working properly.
In this article:
- Part 1: What Causes PC Turn on But No Display?
- Part 2: 8 Solutions to Fix PC Turns on But No Display
- Solution 1: Check Your Cables and Connections
- Solution 2: Try Another Monitor or PC
- Solution 3: Update or Reinstall Your Drivers
- Solution 4: Reset or Update Your BIOS
- Solution 5: Check Your Hardware Components
- Solution 6: Try Using the Onboard Graphics
- Solution 7: Reseat or Replace Your RAM
- Solution 8: Perform a Hard Reset
- Part 3: How to Recover Files When PC Turns on But No Display
- Part 4: FAQs
Part 1: What Causes PC Turn on But No Display?
Before we dive into the solutions, let's first understand what causes pc powers on but no display issue. Several possible factors can lead to your PC turning on but no display, such as:
1. Faulty or loose cables:
If the cables connecting your PC to your monitor are damaged or not plugged in securely, you may not get a display. This can also happen if you use the wrong cable type, such as HDMI, VGA, or DVI.
2. Malfunctioning hardware components:
Sometimes, the problem may lie in the hardware parts of your PC, such as the motherboard, graphics card, RAM, or power supply. These components may fail due to overheating, dust, or physical damage. If this is the case, you may need to replace them or take your PC to a professional for repair.
3. Outdated or incompatible drivers:
Drivers are software programs that let your PC communicate with your hardware devices, such as your monitor. If your drivers are outdated or incompatible with your operating system, you may experience display issues. You may need to update or reinstall your drivers to fix this.
4. Incorrect BIOS settings:
BIOS is a program that controls the startup and basic functions of your PC. If your BIOS settings are incorrect or corrupted, you may not be able to boot your PC or see any display. You may need to reset or update your BIOS to fix this.
These are some of the common causes of PCs turning on but not displaying. Depending on the cause, you may need to try different solutions to resolve this issue. In the next part, we will show you 8 solutions that you can try.
Part 2: 8 Solutions to Fix PC Turns on But No Display
In part 2, we introduce you to the 8 solutions that you can try to repair. Your PC turns on, but there is no display issue. You don't have to try them all; just perform your track down the list until you find the one that works for you.
1 Solution 1: Check Your Cables and Connections
The first and simplest solution is to check your cables and links. Assure that the cables connecting your PC to your monitor are not damaged or loose. Also, make sure that you are using the correct type of cable for your monitor and PC.
Note: If you have more than one monitor linked to your PC, you may need to check the cables and connections for each monitor.
2 Solution 2: Try Another Monitor or PC
Another way to troubleshoot your PC that turns on but has no display issue is to try another monitor or PC. If you have another monitor or PC available, this can help you determine if the problem is with your monitor or your PC.
If you get a display on the other monitor or PC, then the problem is with your original monitor or PC. You may need to repair or replace it.
3 Solution 3: Update or Reinstall Your Drivers
As we mentioned earlier, outdated or incompatible drivers can cause display issues on your PC. To fix this, you may need to update or reinstall your drivers. You can do this manually or automatically.
To update or reinstall your drivers with Driver Easy, follow these steps:
- You have to download and install Driver Easy on your PC.
- Run Driver Easy and click Scan Now. Driver Easy will check your PC and detect any driver issues.
- Tap on Update All to automatically download and install the correct drivers for your devices. Alternatively, you can click Update next to each driver to download and install it individually. You may need to restart your PC for the changes to take effect.
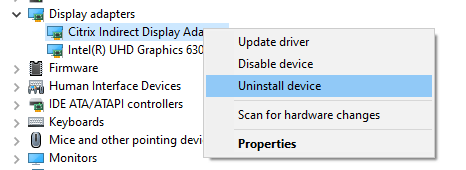
Note: You may need to connect your PC to another monitor or use the Safe Mode to access Driver Easy. To enter Safe Mode, you are required to restart your PC and press F8 or Shift + F8 continuously until you notice the Advanced Boot Options menu.
4 Solution 4: Reset or Update Your BIOS
Another possible cause of your PC turning on but having no display issue is your BIOS settings. If your BIOS settings are incorrect or corrupted, you may not be able to boot your PC or see any display. To fix this, you may need to reset or update your BIOS.
To reset your BIOS, you need to clear the CMOS (Complementary Metal-Oxide Semiconductor) memory, which stores your BIOS settings. You can do this by using a jumper, removing the battery, or pressing a button on your motherboard. The same steps may vary depending on the model and manufacturer of your motherboard. You can refer to the manual of your motherboard or PC for more details.
To update your BIOS, you need to download the latest BIOS file from the manufacturer's website of your motherboard or PC and flash it to your motherboard. The same steps may vary depending on the model and manufacturer of your motherboard. You can refer to the manual of your motherboard or PC for more details.
Resetting or updating your BIOS can be risky and may cause irreversible harm to your PC if done incorrectly. Therefore, you should only do this if you are confident and experienced with the process.
5 Solution 5: Check Your Hardware Components
If none of the above solutions work, then the problem may be with your hardware components, such as your motherboard, graphics card, RAM, or power supply. These components may fail due to overheating, dust, or physical damage. If this is the case, you may need to check your hardware components and replace them if necessary.
To check your hardware components, you need to open your PC case and inspect them for any signs of impairment, such as burns, cracks, or leaks. You can also utilize a multimeter to test the voltage and current of your power supply. You can also try clearing and reinserting your graphics card and RAM to make sure that they are seated properly. You can also try using different slots or ports for your graphics card and RAM to see if that makes any difference.
Checking your hardware components can be dangerous and may void your warranty if done incorrectly. Therefore, you should only do this if you are confident and experienced with the process.
6 Solution 6: Try Using the Onboard Graphics
If you have a reliable graphics card installed on your PC, you may want to try using the onboard graphics instead. The onboard graphics are the graphics that are built into your motherboard or processor. Sometimes, your dedicated graphics card may be faulty or incompatible with your monitor, causing display issues. To fix this, you may need to switch to the onboard graphics to see if that works.
To switch to the onboard graphics, follow these steps:
- Turn off your PC and monitor.
- Open your PC case and locate your graphics card. It is usually a long, rectangular card inserted into a slot on your motherboard. It may also have a fan or a heatsink attached to it.
- Remove your graphics card from your motherboard. You may need to unscrew it or unlock it from the slot. Be careful not to damage any other components while doing this.
- Locate the video port on your motherboard. It may be an HDMI, VGA, or DVI port. It is usually located near the USB ports or the audio ports on your motherboard.
- Connect your monitor to the video port on your motherboard with a compatible video cable.
- Turn on your PC and monitor it to see if you get any display.
If you get a display with the onboard graphics, then the problem is with your dedicated graphics card. You may need to repair or replace it.
7 Solution 7: Reseat or Replace Your RAM
Another possible cause of your PC turning on but no display issue is your RAM (Random Access Memory). Your RAM is the memory that your PC uses to store and access data temporarily. If your RAM is faulty, loose, or incompatible, you may experience display issues or other problems on your PC. To fix this, you may need to reseat or replace your RAM.
Note: If you have more than one RAM stick, you may want to try using them one by one or in different combinations to see if that makes any difference. You may also want to check the compatibility of your RAM with your motherboard or processor. You can refer to the manual of your motherboard or PC for more details.
8 Solution 8: Perform a Hard Reset
The last solution that you can try is to perform a hard reset on your PC. A hard reset is a process that clears the memory and restores the default settings of your PC. This can help you fix some software or firmware issues that may cause display issues on your PC. To execute a hard reset, follow these measures:
- Turn off your PC and monitor.
- Unplug the control cord and any other peripheral devices from your PC.
- Press and hold the power button on your PC for about 15 seconds. This will exhaust any residual power from your PC.
- Plug the power cord and any other peripheral devices back into your PC.
- Turn on your PC and monitor it to see if you get any display.
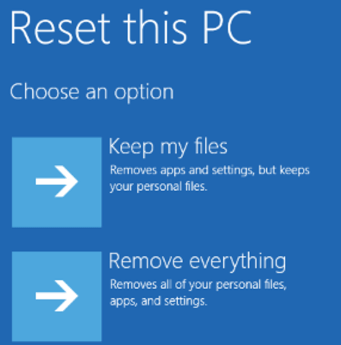
Performing a hard reset may erase some of your personal settings or preferences on your PC. You may need to reconfigure them after the reset.
Part 3: How to Recover Files When PC Turns on But No Display
If you have important files on your PC that you need to access when your PC turns on but no display, you may want to use a data recovery tool to help you. One such tool is iMyFone D-Back, which is a strong and trustworthy software that can help you recover your files from various scenarios, such as accidental deletion, virus attack, system crash, or display issues.
iMyFone D-Back has many features that make it stand out from other data recovery tools, such as:
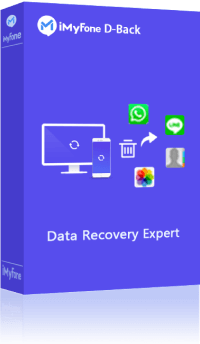
1,000,000+ Downloads
Key Features:
- Supports 1000+ file types, including photos, videos, office documents, archives, and more.
- Recover data from hard drives, USB flash drives, SD cards, SSDs, cameras, etc.
- You can also recover data from formatted, corrupted, or lost partitions.
- D-Back can recover data from virus attacks, system crashes, or RAW partitions.
- You can preview recoverable data before final recovery.
- Capable to repair corrupted photos and videos
- This software offers three recovery modes: recover from the device, recover from backup, and recover from iCloud.
- It has a user-friendly interface and a high success rate.
How to use iMyFone D-Back?
To recover your files with iMyFone D-Back, follow these steps:
Step 1: Download and install iMyFone D-Back on another PC that is working properly.
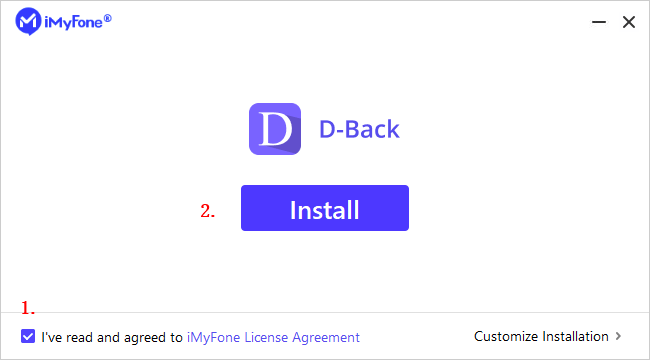
Step 2: Run iMyFone D-Back and select the mode that suits your situation. For example, if you want to recover files from your PC that turn on but have no display, you can select the PC Data Recovery mode.
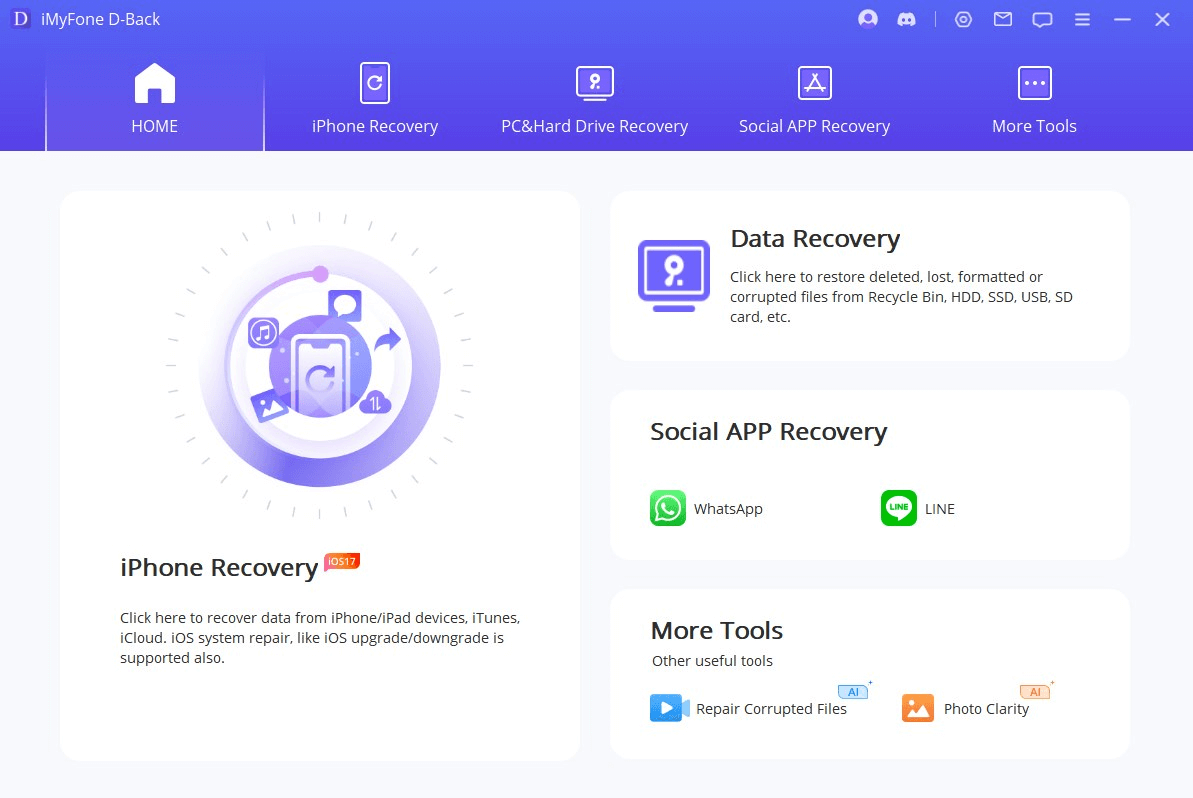
Step 3: Select the disk or the partition that contains your files.
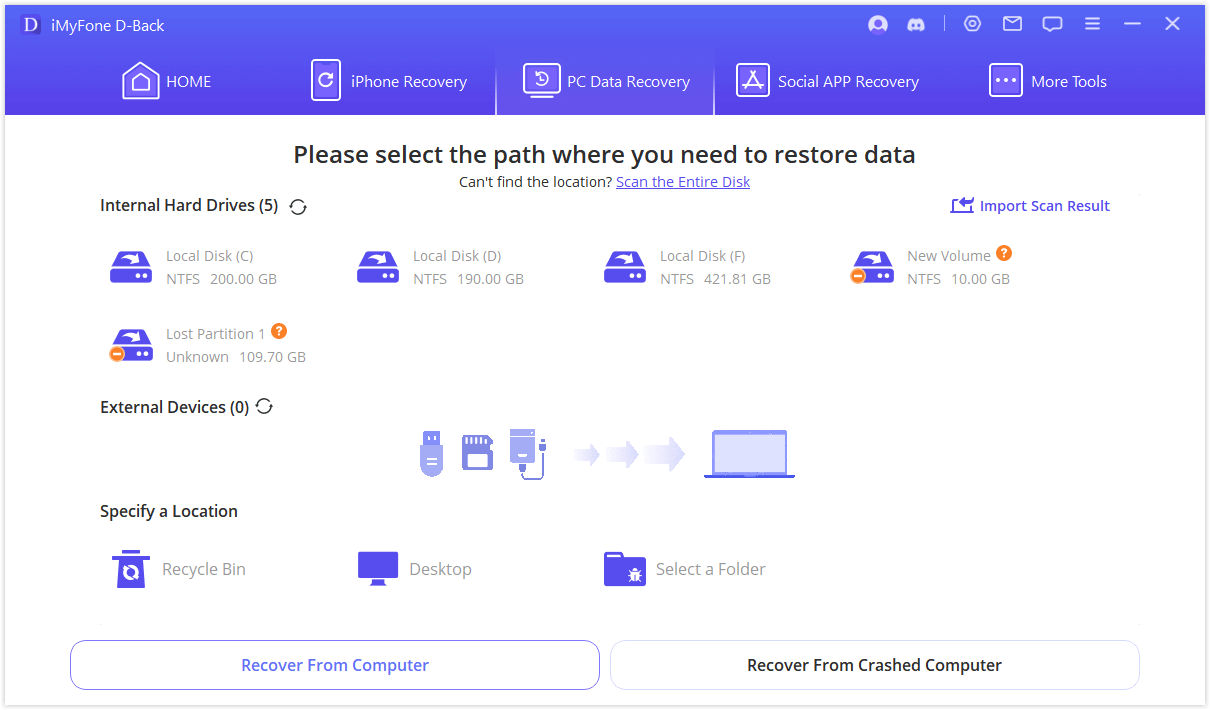
Step 4: Click Scan to start scanning your PC for the files that you want to recover. This may take some time, depending on the size and number of your files.
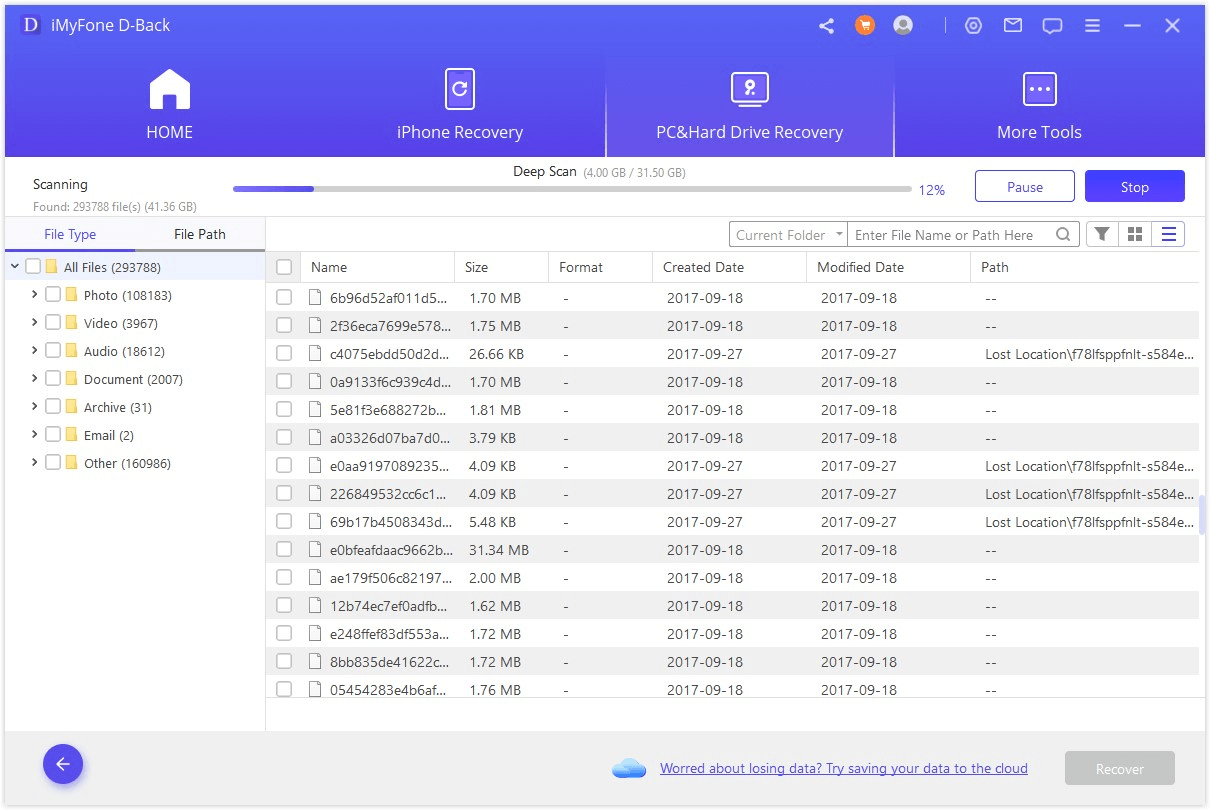
Step 5: After the Scan is over, you can see the files found by iMyFone D-Back. Then, select the files you like to retrieve and click Recover to save them to a location of your choice.
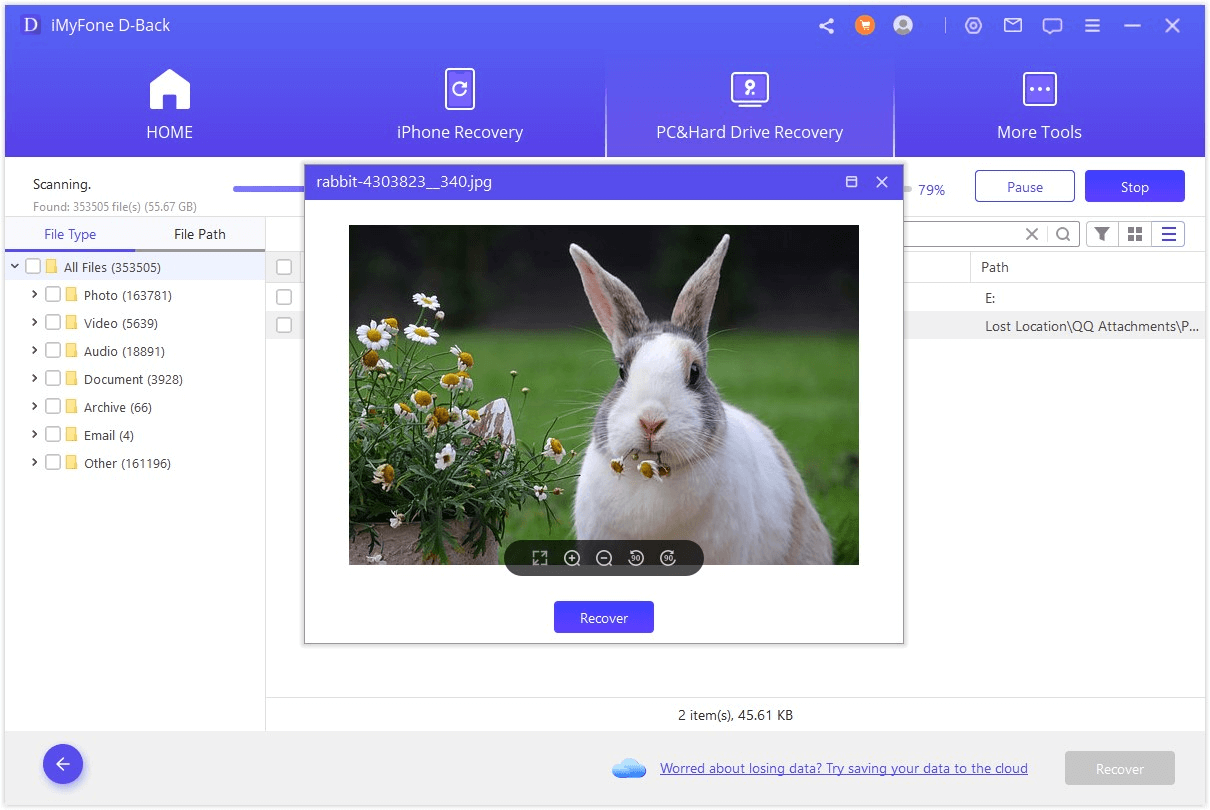
Part 4: FAQs
Here are some frequently asked questions about PC turning on but not display:
1 How to verify that the power supply voltage switch is set correctly?
A: The power supply voltage switch, which is located on the back of your power supply, can be switched to either the 115V or 230V position. The correct position depends on the voltage standard in your region.
1 How to update or reinstall the graphics drivers?
The graphics drivers are the software that controls the communication between your graphics card and your operating system. Sometimes, the graphics drivers may be corrupted, outdated, or incompatible, causing display issues. To update or reinstall the graphics drivers, you need to access the Device Manager, which is a tool that lets you manage the hardware devices connected to your computer. You can access the Device Manager by pressing Windows logo key + X and selecting Device Manager from the menu. Then expand the Display adapters category, right-click on your graphics card, and select Update driver or Uninstall device.
2 How to reseat the memory modules?
The memory modules, also known as RAM sticks, are the components that store temporary data for your computer. Sometimes, reseating the memory modules can help fix the “PC turns on but no display” issue. To reseat the memory modules, you need to remove them from the memory slots and then put them back firmly. Make sure the memory modules are aligned with the slots and locked in place.
Conclusion
Pc turns on but no display is a common and annoying issue that can happen to anyone. However, it is not impossible to fix. By following the solutions and tips that we have provided in this article, you can hopefully resolve this issue. But if you are looking for Hussle's free and reliable tool to do this, you can go ahead with iMyFone D-Back.
Recover Lost/Deleted Data from PCs with Ease






















