Over the last few years, YouTube has emerged as one of the most prominent platforms for the masses to consume media. Part of YouTube's success can credit to its user-friendly design. However, a common issue that many users run into is getting no sound on YouTube.
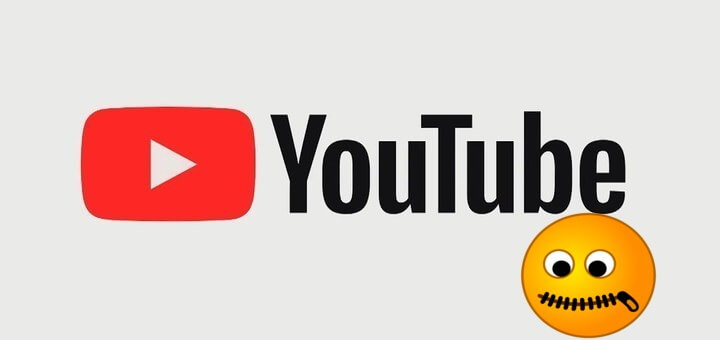
There can be several things causing audio issues with YouTube on your device. We have put together some checks and tips you can follow to resolve this problem.
Common Checks Before Fixing No Sound on YouTube
Many different factors like your settings, software, or hardware can result in your YouTube sound not working. To troubleshoot this issue, you can start with some simple checks listed below.
1. Check if YouTube is Muted
You can start by checking YouTube's volume settings. The speaker icon on the bottom left corner is used to control the volume. If your YouTube is muted, you can click on this icon to turn it back on.
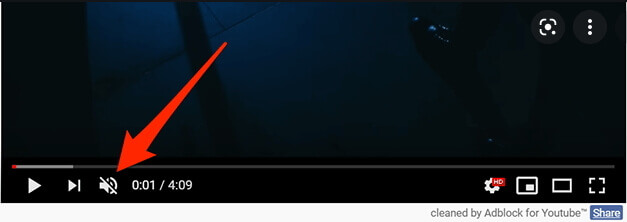
By the way, YouTube sound may not be working because of the volume settings on your device.
Please ensure it is not in Silent mode or mute and check external audio devices such as headphones and Bluetooth.
2. Shift Between YouTube App and Browser
Sometimes, if no audio on YouTube App, you may try to play the video by a browser, and vice versa. If the sound works on the other one, the issue is from the platform you are using. You may need to update your YouTube app or your browser. However, if there is no sound on either of the two, it is probably an issue from the device.
3. Check if There is Sound by Using Incognito Window
If YouTube has no sound in Chrome or Firefox, it could be due to browser settings and extensions. One way to quickly check for this problem is to use the incognito window of your browser. In incognito mode, any previously stored settings, cookies, or browser extensions are disabled. If any of this data caused audio issues, the incognito mode would fix it.
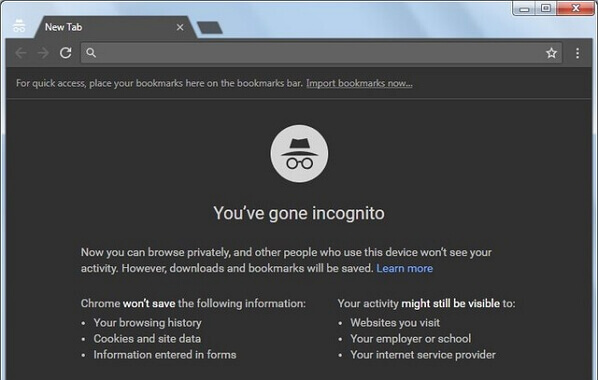
The Incognito window also works as a fix when you find that the adblock not working on YouTube, which is possibly suggesting the overloaded cache.
4. Check the Security Software Interference
The purpose of security software is to protect your device from malware and virtual attacks. However, at times these security measures can interfere with the audio output and drivers on your device. You may try disabling any security software you have installed on your computer.
5. Check by Upgrading or Reinstalling YouTube App or Browser
Using an outdated version of the YouTube app or browser can cause YouTube audio not to work. If you are not using the latest version, updating them might fix the problem.
However, if you are using the newest version of the YouTube app and browser, some settings or app data may be causing problems. Reinstalling the YouTube app or the browser will reset this data and can also fix the issue.
Special Tips for No Sound on YouTube iPhone/iPad
If you are an iPhone or iPad user and your YouTube sound is not working, this could be several reasons. We have put together some steps you can follow to fix this issue.
1. Clear the Cache on Your iPhone/iPad
Browsing data collected while using your iPhone/iPad consists of cache, cookies, browsing sessions, etc. As this data piles up, it can obstruct your browsing experience and result in no sound on YouTube on iPad. In some cases clearing your cache will fix your audio.
If you are a Safari user, you can clear the history, cookies, and browsing data by visiting Settings > Safari, then tapping on Clear History and Website Data. You can keep your history and delete your cookies by opening Settings > Safari > Advanced > Website Data, then tapping on Remove All Website Data.
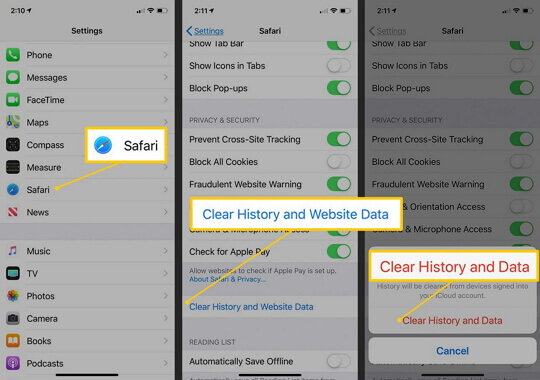
If your YouTube has no sound on Chrome, you can clear your browsing data by opening Chrome, going to Settings > Privacy > Clear Browsing Data. Select the data you would like to delete, then tap Clear Browsing Data.
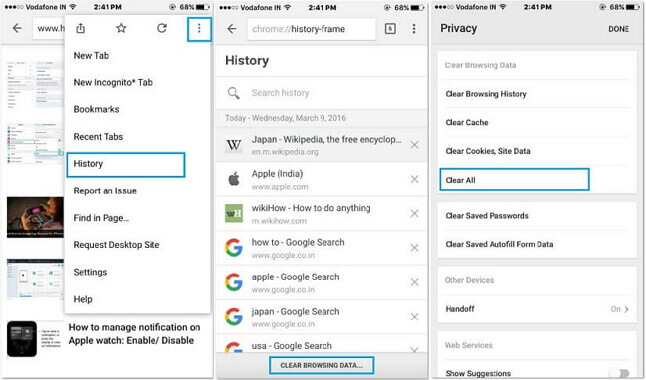
You can also clear YouTube application’s data from settings. Go into Settings > General > iPhone Storage > search for YouTube > tap on Delete App, and then reinstall YouTube from the Apple Store.
Running into the picture in picture not working on YouTube? Don't hesitate to follow steps to clear the cache on your device.
2. Restart Your iPhone/iPad
Sometimes your iPhone can run into audio problems. It can be caused by a software glitch while switching from headphones to speakers or a system error resulting in the sound card not being activated for playing audio. Restarting your phone will reset such issues and can often fix this problem.
To restart your phone, hold the power button along with the lower volume button for a few seconds and slide the power off button on the screen, and then hold the power button to turn the device back on.
3. Update Your iPhone/iPad to iOS/iPadOS 16/17/18 Beta/18
No sound on YouTube on iPhone/iPad can be due to your iOS being outdated. If your iOS is not up to date, follow these steps to update your system software: Tap on settings > General > Software Update.
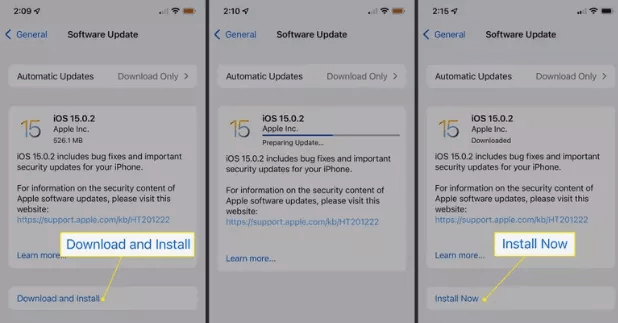
4. Use a Professional Tool to Fix No Sound on YouTube iPhone/iPad
If you are running into issues such as YouTube not playing sound on your iPhone or iPad and you are not able to fix them using the above-mentioned tricks, there are professional tools available to you. iMyFone Fixppo is a software that can be used to overcome software issues with your Apple device.
- It is considered the most reliable and trustworthy tool in the market because it can resolve all iOS-related issues with a 100% success rate.
- It is quite easy to use, you can totally fix YouTube not playing sound within a couple of clicks.
- You can fix all iOS issue without any data loss, such as iPhone stuck on black screen, WhatsApp call not working on iPhone.
- It applies new innovative technology to fix iOS and it is frequently recommended by famous sites like Makeuseof, Macworld, 9to5mac and so on.

Solutions for YouTube No Sound Android
If YouTube has no sound on your Android device, the following tips can help you resolve this issue.
1. Clear the Cache on Your Android Device
When you use your Android device for browsing, data such as cookies, cache, browser history gets saved on the device. This data can cause your device to be slow and sometimes result in your YouTube having no sound on your Android device. Clearing this data may fix the problem.
If your YouTube has no sound on Chrome or Firefox, you can clear your cache and browser data by going into the options menu > More tools > Clear browsing data. Here you can select data you would like to delete by time range.
You can also clear the YouTube app data to reset any data or settings associated with the app. Go to Settings > select Apps > search for YouTube > choose Storage, then select clear cache data .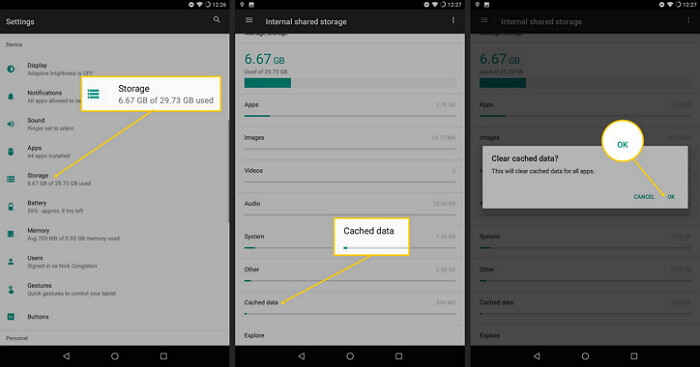
2. Restart Your Phone
Your Android device can have audio issues as a result of software bugs. If you are using headphones and you unplug them, sometimes this can cause the audio to get stuck on headphone mode. Another culprit for audio problems could be the audio card not being activated due to Android system issues.
Restarting your device can often fix such issues. You can restart your android device by pressing and holding the power button and then tapping restart from the menu that pops up.
3. Update the Android System
If your Android OS is outdated, it can result in the YouTube audio not working. Please open Settings > About Phone > Check for Updates, then select the install option that works for you to update your software.

Tricks Only for No Sound on YouTube Mac and Windows
If you have no sound on YouTube on Mac or Windows computers, the following tips and tricks can help you troubleshoot the issue.
1. Clear the Cache on Your Computer
If Chrome or Firefox have no sound for YouTube, it could be because of the browser data. If you don't clear your cache and it keeps adding up, there is a chance that it can cause your browser to get slower and result in YouTube not playing sound.
Clearing out this browser data can sometimes fix your audio. You can clear the cache and cookies that may cause the audio issues on your browser.
Open the options menu on the top right corner, select More tools > click Clear browsing data. It will then give you two tabs. The Basic tab will let you clear the cache, cookies, and browsing history, while the Advanced tab will allow you to clear saved passwords, autofill form data, site settings, and download history as well.
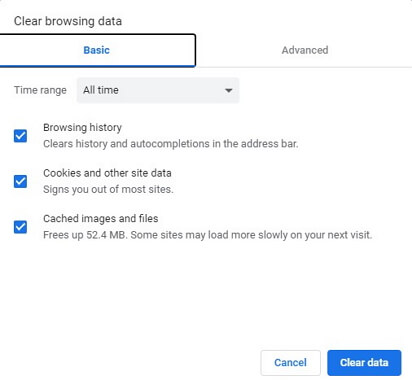
2. Update or Change The Audio Drivers
If you have no sound across your entire device, this could mean that your audio drivers are outdated. Audio drivers are files that are responsible for using and interacting with audio hardware to play sounds. Ideally, you want to keep your drivers updated, or it could result in audio malfunction.
To update your audio drivers on PC, you need to open the Device Manager > expand the Sound, video, and game controllers menu > find your sound card, right-click and select Update Driver.
There will be a prompt if you would like to choose the driver files. Or it should automatically search for the appropriate files. Choose the option that suits you the best and reboot your computer.
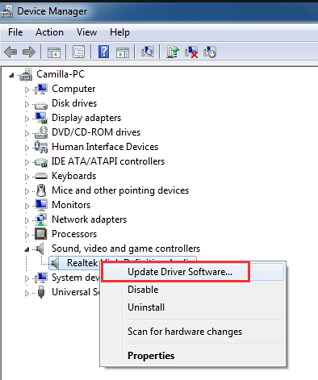
If you use a third-party audio driver on Mac, please go to the manufacturer's website to download and install the lastest version. It will also be a good choice to use macOS audio drivers.
3. Uninstall Incompatible Extensions
Incompatible extensions can sometimes cause YouTube to play videos without sound. To check if browser extensions are causing this issue, you can try using incognito mode on your browser. On incognito mode, any extensions are disabled.
If the problem doesn't persist, this would mean that incompatible extensions might be the culprit. If you want to remove extensions from your browser, you can do so by right-clicking on the extensions and selecting the Remove form option from the menu.
Tip
Windows OS provides a built-in troubleshooter to fix any issues you may run into while using the system. If your YouTube has no sound on Windows, you can use this troubleshooter to possibly solve the issue.
You can do this by opening the Control Panel and searching for Troubleshooting and then choosing this option from the search results. You can then select Hardware and Sound > Playing Audio > select the audio device you want to troubleshoot and then wait for Windows to detect and fix any issues.
Conclusion
Audio problems such as YouTube not playing sound are common, especially with the constant changes in technology. With so many moving parts from the YouTube platform to the different devices, audio drivers, and audio hardware, issues can often arise.
However, fixing such problems is not very difficult. I hope that you could find a solution here.






















 July 10, 2024
July 10, 2024
