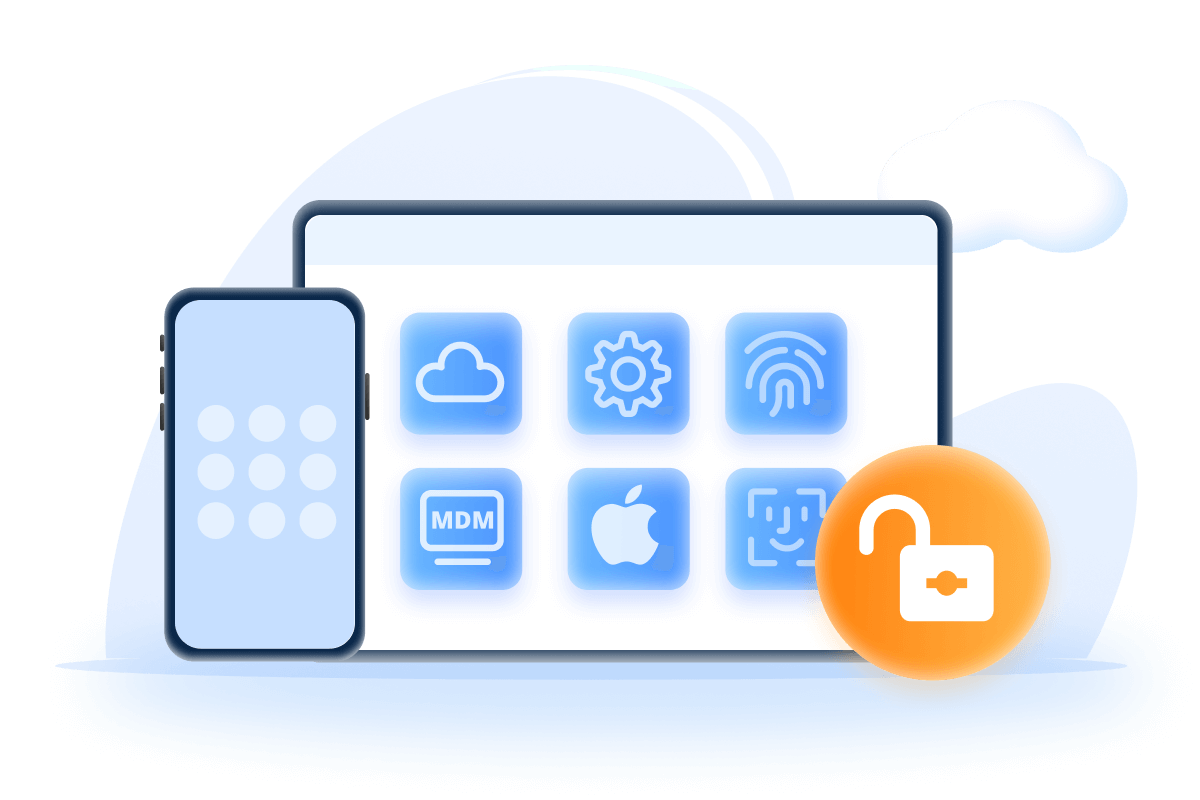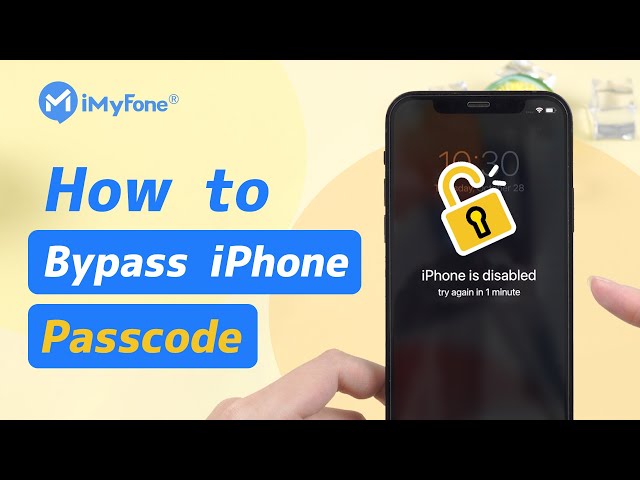6 Top Methods to Turn Off Lock Screen on iPhone
Category: Unlock iPhone

4 mins read
How to turn off lock screen on iPhone if I do not want to type in combination every time I check my iPhone?
Sometimes, you may have trouble removing lock screen on iPhone. But you're not alone. There are 6 easy ways to turn off iPhone screen lock with or without a passcode. In this article, we'll show you how to turn off iPhone screen lock.
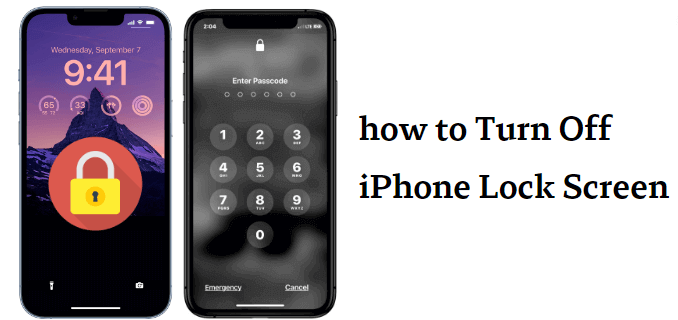
In this article:
- Part 1. How to Turn Off Lock Screen on iPhone [Need Some Passcodes]
- 1. Turn Off Lock Screen on iPhone via Settings
- 2. Turn Off Screen Lock on iPhone via Erase iPhone
- 3. Remove Lock Screen on iPhone by Find My
- Part 2. How to Turn Off Lock Screen on iPhone [No Need Any Password]
- 1. Disable iPhone Lock Screen via LockWiper

- 2. Remove iPhone Lock Screen with iTunes
- 3. Delete Screen Lock on iPhone via Recovery Mode
- Part 3. Other Tips for Fixing iPhone Is Frozen on Lock Screen?
Part 1. How to Turn Off Lock Screen on iPhone [Need Some Passcode]
1 Turn Off Lock Screen on iPhone via Settings
If you want to remove lock screen on iPhone, this simply implies turning off the passcode to get the screen lock to disappear whenever your password is disabled.
Step 1: Go to Settings on iPhone and select Touch ID & Passcode.
Step 2: Type your screen lock password. Scroll down to locate the Turn Passcode Off option. Select it.
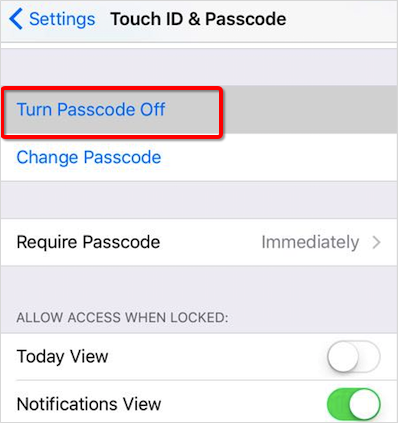
Step 3: A pop-up box will appear, asking you to confirm the process of turning off your password. Simply click on Turn Off to disable lock screen.
Step 4: For you to be able to disable the password, your initial password is required. Simply input the original password.
Immediately the password has been disabled, you will not be required to enter it any longer.
2 Turn Off Screen Lock on iPhone via Erase iPhone
If your iPhone is on iOS version 15.2 and above, then luckily you can utilize the iPhone's built-in features to easily remove iPhone lock screen, but there are a few limitations to be aware of.
- Your iPhone needs to be connected to the Internet.
- You need to know the password of Apple ID.
Step 1: Keep entering the wrong password until the iPhone Unavailable page appears.
Step 2: Click Erase iPhone in the bottom right corner.
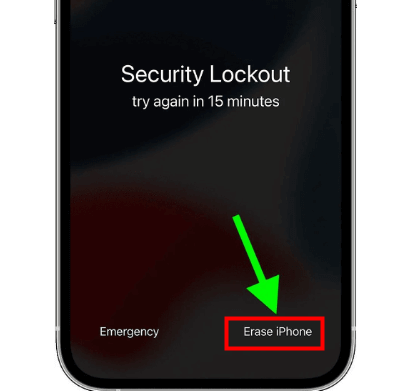
Step 3: Enter your Apple ID and wait for the recovery to complete so that your screen lock is turned off.
Now download iMyFone LockWiper to disable lock screen on iPhone without passwords.
3 Remove Lock Screen on iPhone by Find My
Using the Find My feature works well if you don't have a computer handy, but it also requires that you have another trusted device and remember your Apple ID account and password.
Step 1: Visit icloud.com and sign in to your iCloud account.
Step 2: Click Find My > All Devices.
Step 3: Click Erase iPhone, again, and enter your Apple ID and password.
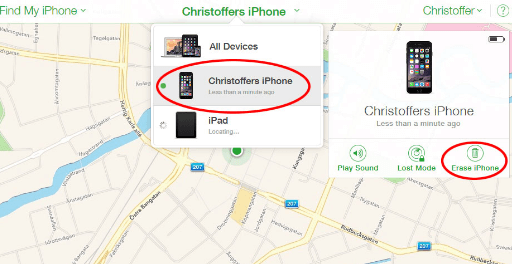
Wait for the erase to complete and you can turn off lock screen on iPhone.
How to Turn Off Lock Screen on iPhone [No Need Any Password]
However, what should you do if you forget the screen password and can't remember the Apple ID password? The following content provides 3 ways to remove screen lock on your iPhone without any passcode, so keep reading.
1 Disable iPhone Lock Screen via LockWiper
iMyFone LockWiper - turn-off screen lock tool is specifically developed to handle all situations with iPhone lock screen.
Compared with other tools to unlock iPhone, LockWiper promises easy-to-use features, 99% success rate. Anyone without tech skills can disable iPhone lock screen of all kinds.
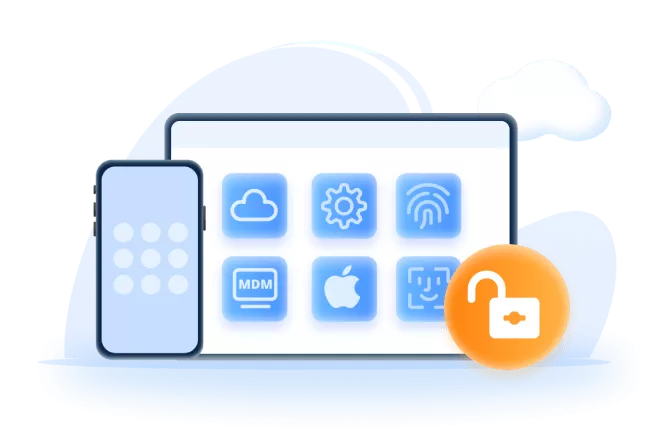
Turn off customized lock screen without passcodes:
- Support to remove all types of screen lock: 4-digit/6-digit passcodes, Face ID, Touch ID and customized passcodes.
- Assist you get back into your iPhone when it's locked, disabled or frozen.
- Successfully perform even to unlock second-hand or used iPhone/iPad.
- Easily remove screen time passcode on iPhone or restrictions passcode without data loss.
Because of its excellent features, LockWiper has received positive feedback from a great number of users and media (including SOFTPEDIA, download. hr, etc.).
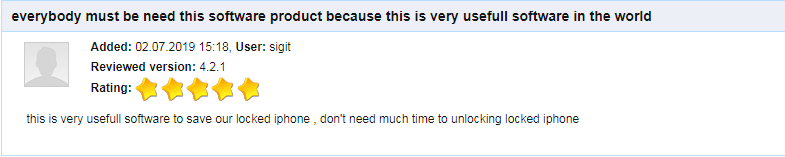
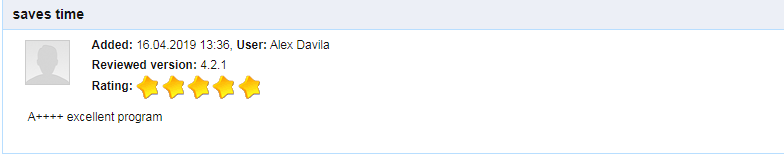
Watch video to see how to remove screen lock on iPhone without passcode.
Step 1: After you download and install LockWiper on your PC or Mac, launch it. Choose Unlock Screen Passcode from the interface. Click Start.
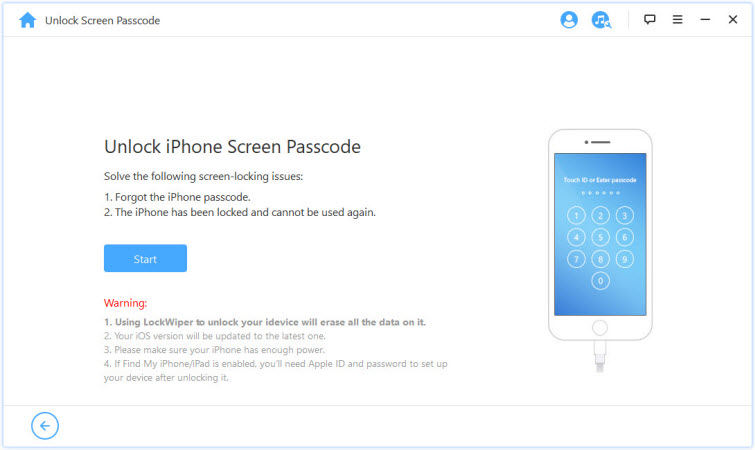
Step 2: Connect your iPhone to computer. LockWiper will detect your device automatically. Then click Download to get a firmware package for your iPhone.
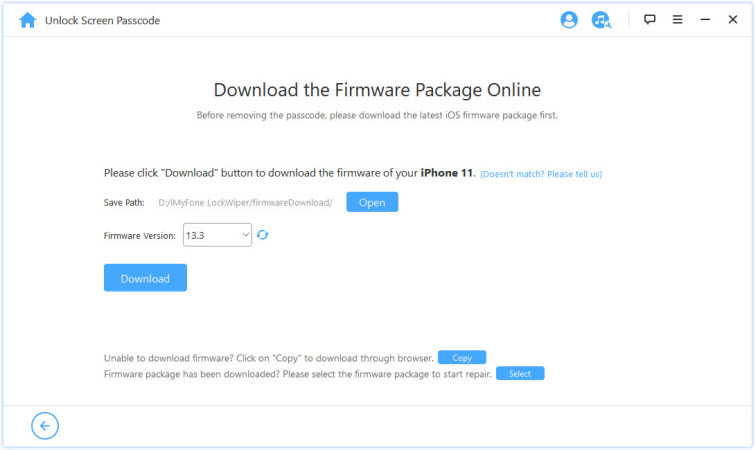
Step 3: When it's done, click Start to Extract and it will unzip the downloaded firmware for your iPhone.
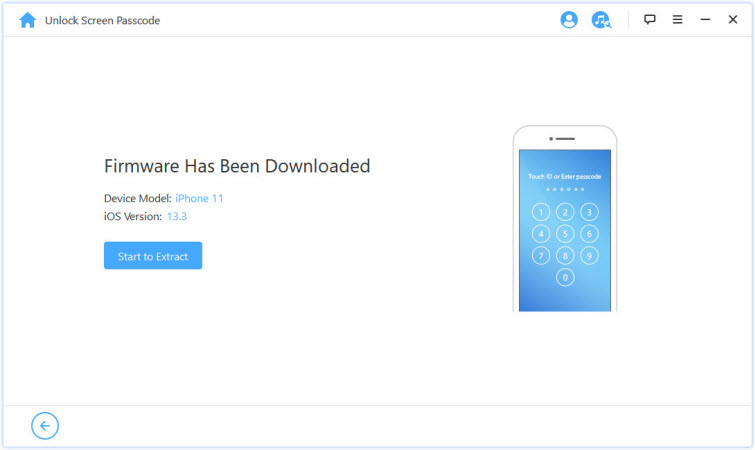
Step 4: Then click Start Unlock. Type 000000 into the box and click Unlock to confirm. LockWiper starts to apply the firmware to turn off lock screen on your iPhone.
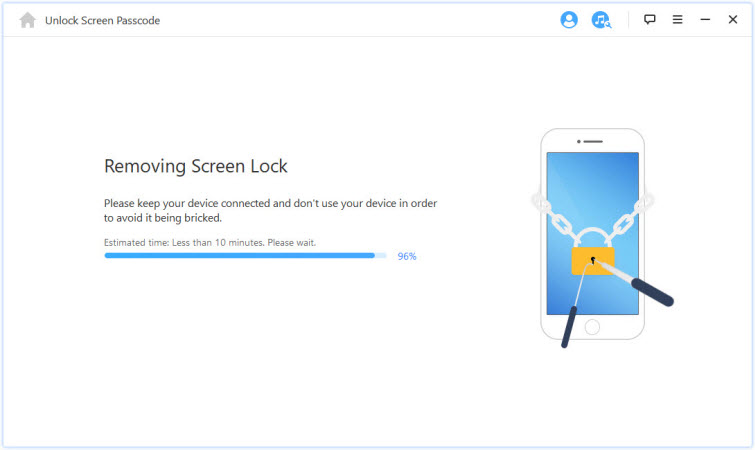
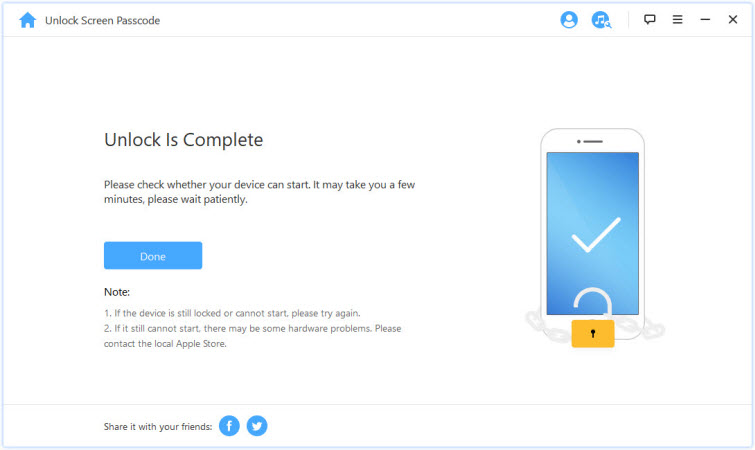
After removing the screen lock, you can access your iPhone and device your new device, with LockWiper 99% success rate, don't worry about being blocked by the screen lock, download and try it.
2 Remove iPhone Lock Screen with iTunes
If your iPhone has been synced with iTunes, connect your iPhone to iTunes. (If it asks for the password, try another computer you’ve synced with, or use LockWiper.)
This way doesn't work if the "Find My" is enabled on your iPhone.
Click on the device tab on iTunes when detected. Click Restore iPhone to let it reset your iPhone. When it finishes, the screen lock is removed from your iPhone.
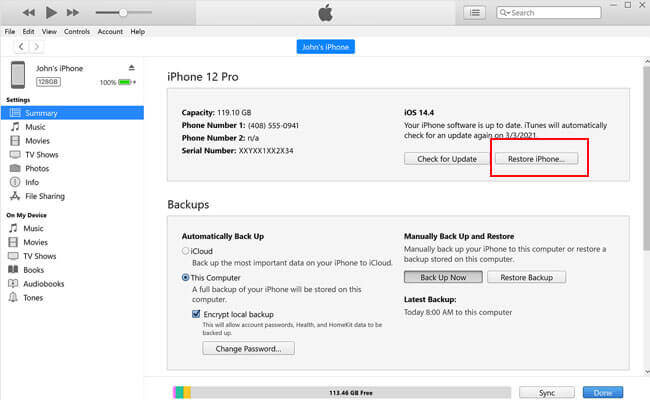
3 Delete Screen Lock on iPhone via Recovery Mode
Step 1: Connect your iPhone to computer and launch iTunes.
Step 2: Bring your iPhone to Recovery Mode:
- For iPhone X/8/8 Plus: Press and quickly release the Volume Up Button > press and quickly release the Volume Down Button > press the Wake/Sleep Button until you see the "connect to iTunes" screen.
- For iPhone 7/7 Plus: Hold the Wake/Sleep and Volume Down Buttons at the same time until you see the "connect to iTunes" screen.
- For iPhone 6s and earlier: Hold the Home and Wake/Sleep Buttons at the same time until you see the "connect to iTunes" screen.
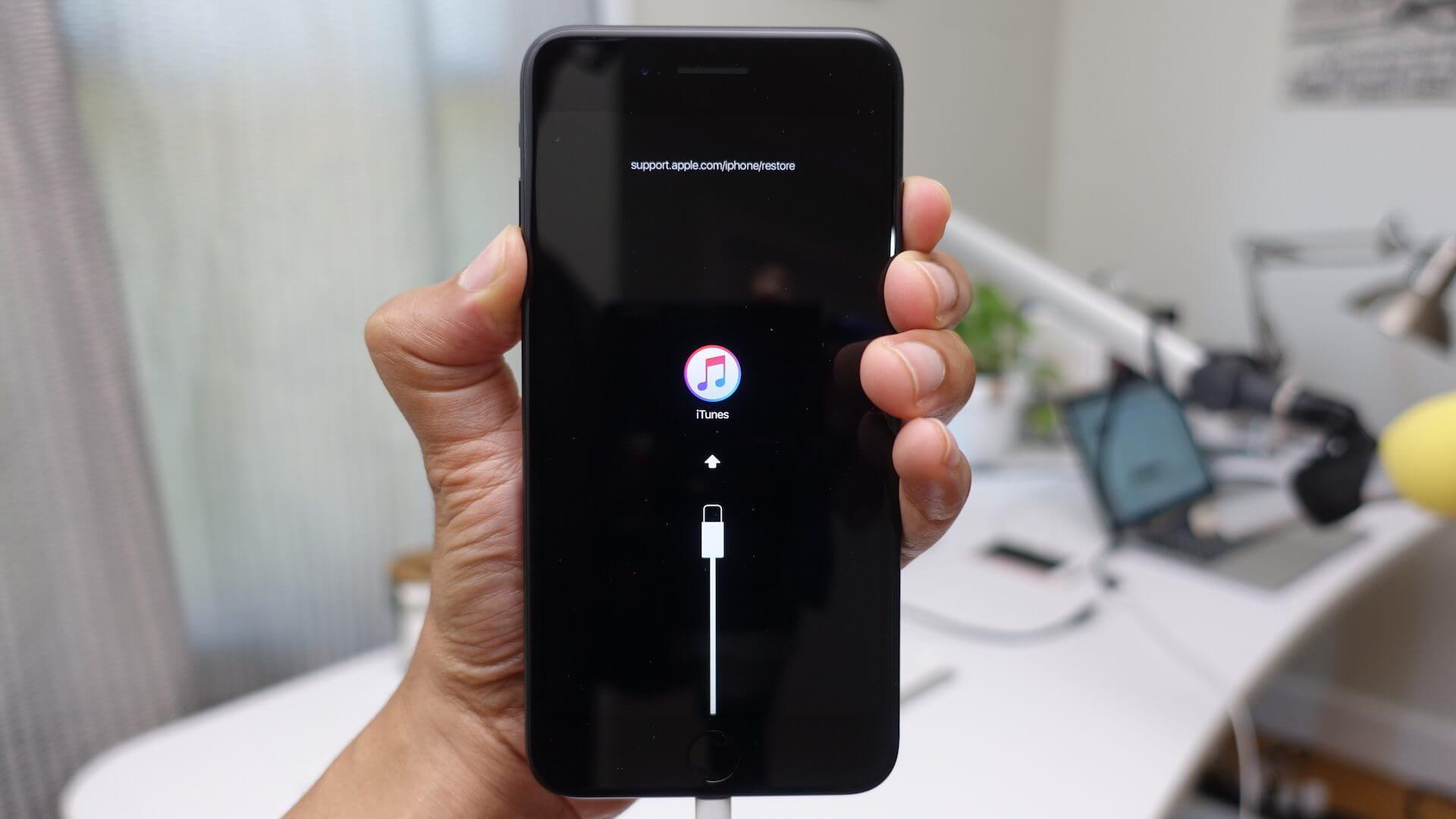
Step 3: When you see the pop-up on iTunes, click on Restore. It will download the software to your iPhone.
If it takes more than 30 minutes, your device will exit Recovery Mode. You need to repeat Step 2 and Step 3.
After going through the tedious steps to remove lock screen on iPhone, you can restore the backup from iTunes to set up your iPhone's data.
Other Tips for Fixing iPhone Is Frozen on Lock Screen?
If you have an iPhone screen that is locked up or frozen. The ideal step is to simply remove a battery from a particular device when it locks up but Apple devices don't have removable batteries hence, you need to try these options:
1 Try to Power Off
Try to turn off the iPhone and turn the iPhone on again within a few minutes. You need to hold the Sleep/Wake button for a few seconds until you notice the appearance of a red slider. Slide the slider to power off the device.
2 Force Reset
You can force a reset if all the available options refuse to work. Forcing a reset will not delete any data from the device, but may fix your issues.
- On iPhone X/8/8 Plus: Press and quickly release the Volume Up button > press and quickly release the Volume Down button > press the Wake/Sleep Button until you see the Apple icon.
- On iPhone 7/7 Plus: Hold the Wake/Sleep and Volume Down buttons at the same time until you see the Apple icon.
- On iPhone 6s and Earlier: Hold the Home and Wake/Sleep buttons at the same time until you see the Apple icon.
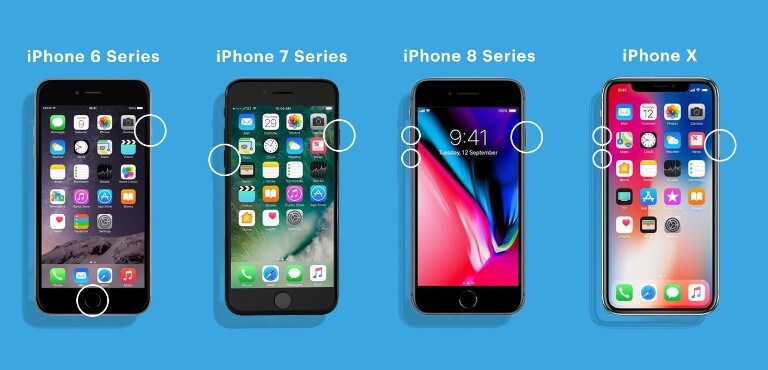
3 Solve Frozen Lock Screen with LockWiper
You would be existed to know that LockWiper not only turns off lock screen without password, but it also fixes iPhone failures, especially issues related to iPhone lock.
Issues that LockWiper can handle:
- Your iPhone lock screen is frozen without any response.
- Your iPhone is stuck at black/white screen or Apple logo screen.
- Your iPhone is stuck at boot loop.
- You don't have the right password to get into an iPhone/iPad.
- Your device is disabled.
Conclusion
If you are unfortunate enough to have forgotten your passcode, the best tool to use is iMyFone LockWiper, as it can unlock any lock on your iPhone without a passcode and is 100% secure in your privacy.