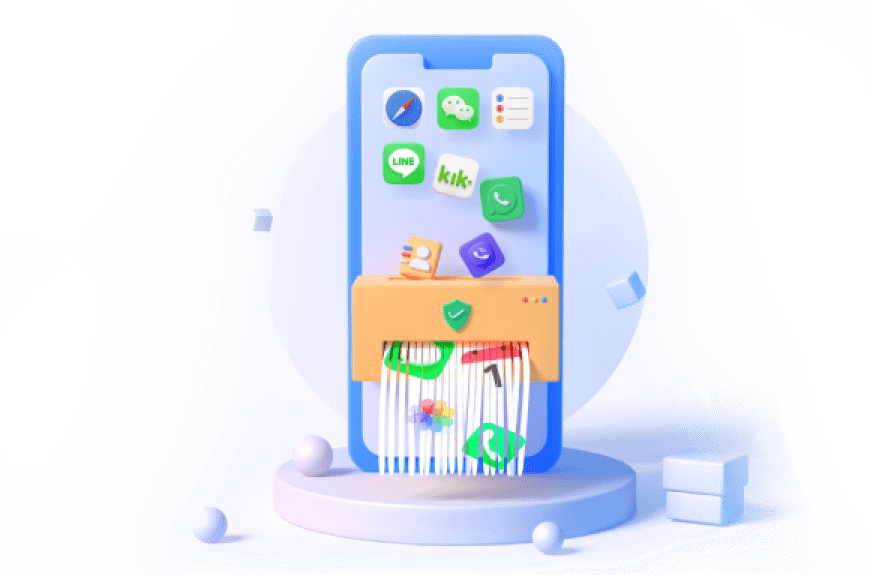What is safe mode?
Safe Mode is a diagnostic operating mode used by computer operating systems, such as Windows, macOS, and others, to help troubleshoot and fix problems. When a computer is started in Safe Mode, it runs with only the most essential drivers and services needed to operate. This limited mode helps users identify and resolve issues that might prevent the computer from functioning correctly in its normal state.
Can I put iPhone in safe mode?
Yes, there is a form of "safe mode" available on iPhones, but it's primarily for jailbroken devices. This safe mode helps in troubleshooting issues caused by third-party tweaks and modifications that can be installed after jailbreaking the device. However, there's no such thing as safe mode on non-jailbreak iPhone.

How to turn off safe mode on iPhone? How to boot into safe mode?
Now you know about what is iPhone safe mode. Let's learn about how to turn on/off safe mode on iPhone. You will get step-by-step guide.
In this article:
- Part 1: 4 Methods to Turn off iPhone Safe Mode [For Jailbreak iPhones]
- Method 1: Choose "Restart" from Safe Mode Notification
- Method 2: Hard Restart iPhone
- Method 3: Delete Incompatible Packages
- Method 4: Complete Reset iPhone using Umate Pro

- Part 2: How to Troubleshoot Issues on an iPhone [For Non-Jailbroken iPhones]
- Part 3: How to Boost into iPhone Safe Mode
- Part 4: How to Start Windows 10 in Safe Mode
- Part 5: FAQs About Safe Mode on iPhone
Part 1: 4 Methods to Turn off iPhone Safe Mode [For Jailbroken iPhones]
Sometimes, how to turn off iPhone safe mode may be confusing especially when your iPhone gets stuck in safe mode. But, you don’t have to worry because there are many ways to disable iPhone safe mode. We’ve discussed 4 methods as follows:
Method 1 Choose "Restart" from Safe Mode Notification
To choose Restart is the easiest way to back out of iPhone Safe Mode. This process doesn’t have any complex navigations to it, and it can be done just with the following 1-step:
Click "Restart" from the Safe Mode pop-up message and your iPhone will restart. If the problematic tweak has been removed, your iPhone will be in normal mode.
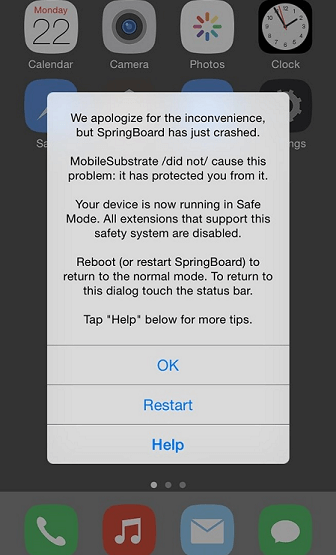
Method 2 Hard Restart iPhone
When you restart from Safe Mode notification and it still leads you back to Safe Mode, then you’ll need to hard restart your iDevice.
- Step 1: Hold down the "Power" and "Home" button together until your device turns off completely and restarts.
- Step 2: Ignore the "Slide to Unlock" that would appear on your iPhone screen, and wait for your iPhone to fully start. Your iPhone should be in normal mode afterward.
For iPhone before iPhone X with Home key:

For iPhone X and later without Home key:

Method 3 Delete Incompatible Packages
If your iPhone is still entering Safe Mode after a Simple and Hard restart, then you’ll need to delete erratic and incompatible Cydia packages in the system. This often times is the trouble that the iOS system is facing.
- Step 1: Open "Cydia Substrate" and remove the last or problematic tweaks or extensions.
- Step 2: Reboot your iPhone. If the iPhone boots correctly, then it would be in the normal mode.
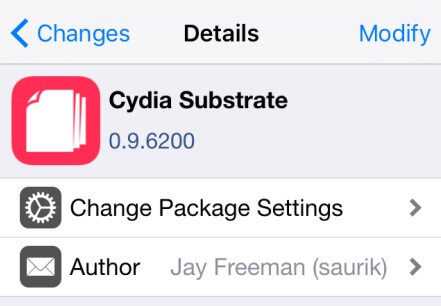
Method 4 Complete Reset iPhone using Umate Pro
If the above methods cannot help you fix the problem, then you should try to delete all iOS data to reset your iPhone. iMyFone Umate Pro is an iPhone data erasing tool that can completely wipe out all the data on your iPhone and make it brand new. Umate Pro iPhone Data Eraser does more than just resetting your iPhone, it can erase previously deleted files and current iOS files on a jailbroken and non-jailbroken iPhones. It's recommended by lots of media like MacWorld, iPhoneinCanada, APPKED, etc.

Key Features of Umate Pro:
- Erase all your iOS data to reset your iPhone completely.
- Permanently erase everything on iPhone without recovery.
- Choose specific data types for removal (messages, contacts, call history, photos, etc.).
- Wipe data from popular social apps (WhatsApp, Snapchat, LINE, Facebook, etc.) without leaving traces.
Steps to completely reset your iPhone:
Step 1: Download and install iMyFone Umate Pro iPhone Data Eraser on your Mac or PC. Connect your iPhone to your PC using USB cable, and launch Umate Pro.
Step 2: Click "Erase All Data" mode and click the "Scan" tab to scan your iPhone for private data.
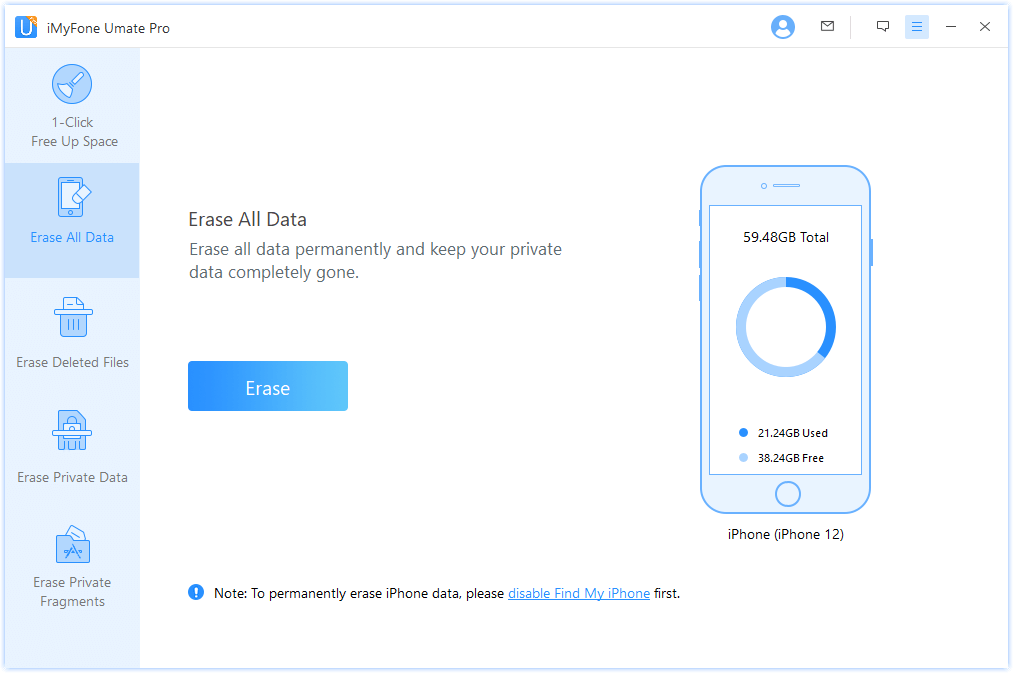
Step 3: At the end of the scanning process, all your private files will be displayed for you to preview before erasing. After selecting the files to erase, click "Erase Now" button. Choose a security level and click "Erase Now" again to start erasing your private data.
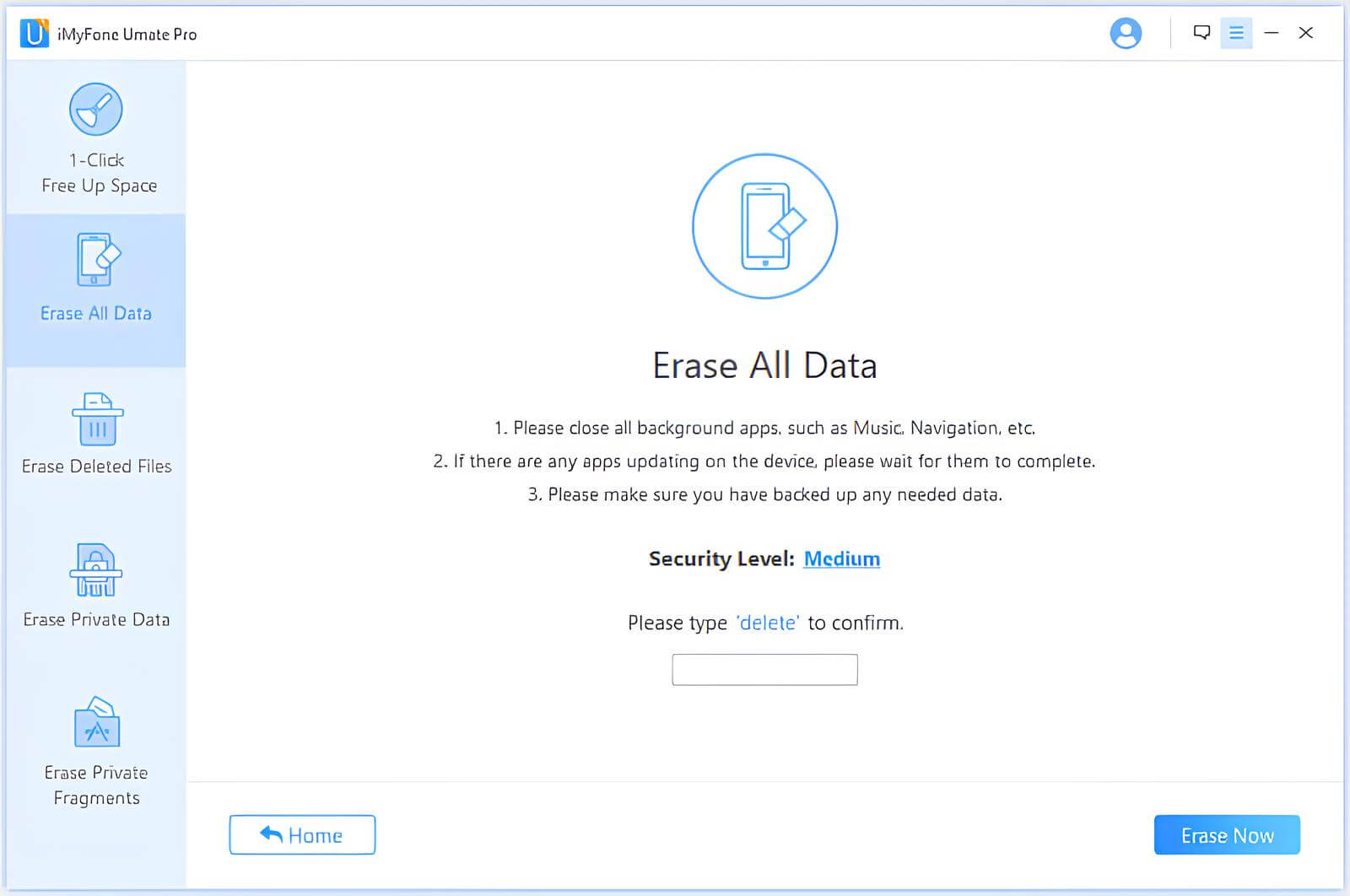
Step 4: Your iPhone is now finishing a complete reset. Your iPhone safe mode can be turned off.
Part 2: How to Troubleshoot Issues on an iPhone [For Non-Jailbroken iPhones]
Although there's no safe mode on non-jailbreak iPhones. There are several methods to troubleshoot and resolve issues. Here are some effective troubleshooting steps you can take:
1 Restart Your iPhone
Soft Restart: Hold the power button (or the power button and volume button on iPhone X or later) until you see the "slide to power off" slider. Slide to turn off the device. Wait a few seconds, then hold the power button again until you see the Apple logo.
Force Restart: If your iPhone is unresponsive, you can force restart it:
- iPhone 8 and later: Quickly press and release the Volume Up button, quickly press and release the Volume Down button, then hold the Side button until the Apple logo appears.
- iPhone 7 and 7 Plus: Hold the Volume Down button and the Sleep/Wake button simultaneously until the Apple logo appears.
- iPhone 6s and earlier: Hold the Sleep/Wake button and the Home button simultaneously until the Apple logo appears.
2 Update iOS
Go to Settings > General > Software Update to check if there is an available update. Updating to the latest iOS version can fix bugs and improve performance.
3 Reset Settings
Go to Settings > General > Reset > Reset All Settings. This will reset your settings to default without deleting your data. Note that you'll need to re-enter Wi-Fi passwords and adjust settings again.
4 Free Up Storage
Go to Settings > General > iPhone Storage to see which apps are using the most space. Delete unnecessary apps, photos, videos, or other files to free up storage.
Completely erase all your iOS data to free up space and reset your iPhone. Also clear caches on iPhone.
5 Clear Cache and Data
- For Safari: Go to Settings > Safari > Clear History and Website Data.
- For other apps: Go to Settings > General > iPhone Storage, select the app, and choose "Offload App" or "Delete App" and reinstall it if necessary.
6 Reinstall Problematic Apps
If a specific app is causing issues, delete it and reinstall it from the App Store.
7 Restore iPhone to Factory Settings
As a last resort, you can restore your iPhone to factory settings. This will erase all content and settings, so make sure to back up your data first. Go to Settings > General > Reset > Erase All Content and Settings.
Part 3: How to Boost into iPhone Safe Mode
Why you want to boost into safe mode - iPhone, iPad, iPod?
Booting into Safe Mode on an iPhone can be particularly useful for users experiencing various specific issues. Here’s why you might want to do it:
- 1. Frequent App Crashes: If your iPhone apps are frequently crashing, Safe Mode allows you to disable all third-party apps. This helps you identify if a particular app is causing the problem.
- 2. Battery Draining Quickly: Sometimes, a poorly optimized or malfunctioning app can drain your battery faster than usual. Booting into Safe Mode can help you determine if a third-party app is responsible for the battery drain.
- 3. Phone Overheating: If your iPhone is getting unusually hot, it might be due to a rogue app running in the background. Safe Mode disables these apps, helping you check if the overheating stops.
- 4. Unresponsive or Lagging iPhone: When your iPhone is slow or unresponsive, it could be due to an app consuming too much memory or processing power. Safe Mode can help you identify and remove the problematic app.
- 5. Screen Freezes or Touch Issues: If your screen freezes or touch functionality is erratic, it might be related to an app or a setting. Safe Mode can help isolate the issue by running only the essential system processes.
- 6. If you suspect that a malicious app is installed on your iPhone, Safe Mode can disable it, allowing you to safely remove it.
For Non-jailbreak iPhones:
For non-jailbroken iPhones, the concept of Safe Mode is different. Here’s how you can perform troubleshooting steps similar to Safe Mode on a non-jailbroken iPhone:
- Restart the iPhone: follow the steps mentioned above.
- Identify Problematic Apps: Long-press the app icon on the Home screen until all icons start jiggling. Tap the "X" on the app you want to delete, then confirm.
- Reset All Settings: Go to Settings > General > Reset. Select "Reset All Settings" and enter your passcode if prompted.
- Restore iPhone via iTunes/Finder: Connect your iPhone to your computer and open iTunes/Finder. Select your iPhone when it appears, then choose "Restore iPhone". Follow the prompts to erase your iPhone and restore it to factory settings.
For Jailbreak iPhones:
If your iPhone is jailbroken, you can typically enter Safe Mode using specific jailbreak tweaks or methods provided by the jailbreak tool you used like Cydia Substrate or Substitute.
Part 4: How to Start Windows 10/11 in Safe Mode
Method 1 Using Settings
- 1. Press Win + I to open the Settings app.
- 2. Go to Update & Security > Recovery.
- 3. Under "Advanced startup", click Restart now.
- 4. Once your PC restarts, you'll see a "Choose an option" screen. Select Troubleshoot > Advanced options > Startup Settings > Restart.
- 5. After your PC restarts, you'll see a list of options. Press 4 or F4 to start in Safe Mode. For Safe Mode with Networking, press 5 or F5.
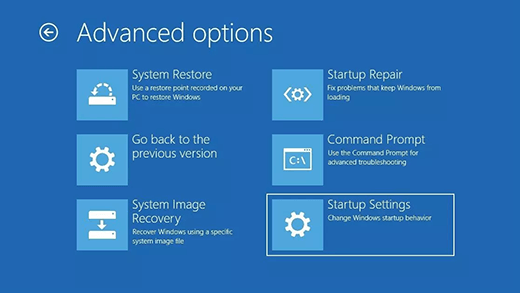
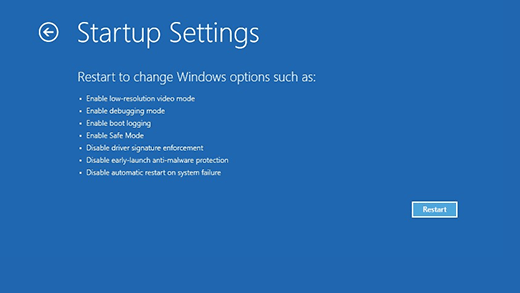
Method 2 Using the Power Menu
- 1. Click the Start button, then click the Power button.
- 2. Hold down the Shift key and click Restart.
- 3. Your PC will restart to the "Choose an option" screen. Select Troubleshoot > Advanced options > Startup Settings > Restart.
- 4. After your PC restarts, press 4 or F4 to start in Safe Mode. Press 5 or F5 for Safe Mode with Networking.
Method 3 Using System Configuration (msconfig)
- 1. Press Win + R, type msconfig, and press Enter.
- 2. In the System Configuration window, go to the Boot tab.
- 3. Under "Boot options," check the box for Safe boot. You can select Minimal for standard Safe Mode or Network for Safe Mode with Networking. Click OK, then Restart.
Method 4 Using Command Prompt
- Press Win + X and select Command Prompt (Admin) or Windows PowerShell (Admin).
- Type the following command and press Enter to restart your PC:
- For Safe Mode with Networking: Use the following command instead:
bcdedit /set {default} safeboot minimal
bcdedit /set {default} safeboot network
If you want to exit safe mode on Windows 10 or 11. Follow the steps below:
- Press Win + R, type msconfig, and press Enter.
- Go to the Boot tab and uncheck the Safe boot option.
- Click OK, then Restart.
So you know how to turn on Safe mode and what it will help you. Know about when to use Safe Mode on iPhone.
There are several iOS issues that can be corrected by entering iPhone Safe Mode. Here are some instances when safe mode is needed:
- When there is need to load only required extensions.
- When you want to disable pre-installed tweaks.
- When you want to prevent extensions from opening automatically.
- When you want to delete tweaks that are no longer needed.
Part 5: FAQs About iPhone Safe Mode
1 Why is Safe Mode turned on?
Your Safe Mode might be turned on due to system instability, frequent crashes, or startup issues that Windows is trying to bypass. It could also be manually activated for troubleshooting purposes or to remove malware.
2 How do I get phone out of safe mode?
To exit Safe Mode on your phone:
For Android:
- 1. Restart: Press and hold the power button, then select Restart or Reboot.
- 2. Power Off and On: If restart isn't available, select Power off, wait a few seconds, then turn it back on.
- 3. Notification Panel: Swipe down from the top and tap the Safe Mode notification to disable it.
For iPhone (Jailbroken):
- Restart: Press and hold the power button, slide to power off, then turn it back on.
3 Does Apple have a Safe Mode?
Apple's iOS devices like iPhones and iPads do not have a traditional "Safe Mode" found in other operating systems. Instead, they have: Recovery Mode and DFU (Device Firmware Update) Mode. macOS does have a Safe Mode similar to that found in other operating systems like Windows. Safe Mode on macOS is designed to help troubleshoot and resolve various issues by running a minimal set of system components and disabling third-party extensions and login items.
Conclusion
Now you should know how to enable or disable your iPhone safe mode after reading this article. If it did not help after a hard restart on your iPhone, then you can try a complete reset your iPhone by using a third-party reset tool like iMyFone Umate Pro , which can help you completely reset your iPhone and start all over again. So you can use your iPhone normally without any trouble.
Your Ultimate Solution for Secure iOS Wiping to Reset iPhone and Space Liberation!